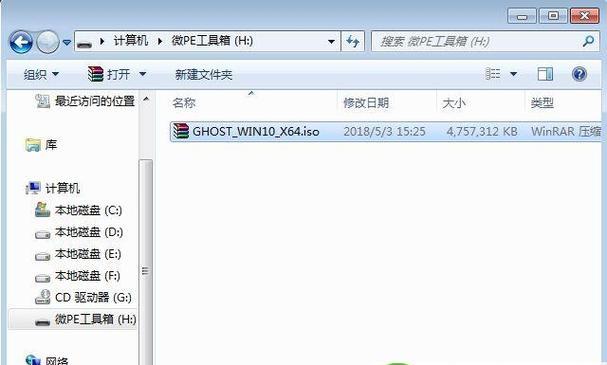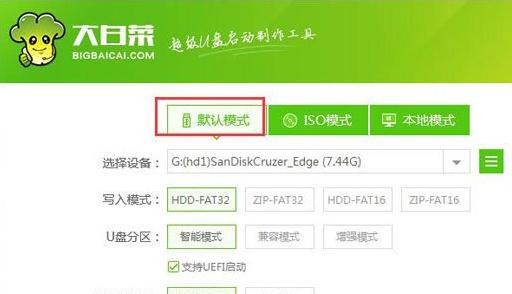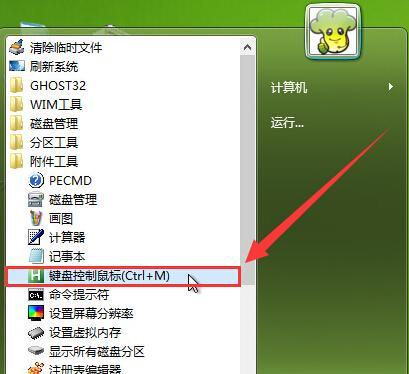随着计算机应用的不断普及和发展,安装和分区操作成为了常见需求。本文将介绍如何利用大白菜U盘来进行系统分区操作,以满足用户对于个性化系统安装的需求。
文章目录:
1.大白菜U盘装系统分区教程的准备工作
-使用大白菜U盘制作启动盘
-确保计算机支持从U盘启动
-备份重要数据以防丢失
2.进入BIOS设置并设置U盘启动
-开机时按下对应按键进入BIOS设置界面
-找到“启动顺序”或“BootOrder”选项
-将U盘设备移到第一位并保存设置
3.使用大白菜U盘引导系统分区
-插入制作好的大白菜U盘启动盘
-重启计算机并等待引导菜单出现
-选择相应的分区工具并进入操作界面
4.创建新的分区
-选择磁盘并点击“新建分区”选项
-按照提示选择分区类型和大小
-确认分区设置并开始创建新分区
5.调整已有分区大小
-选择需要调整大小的分区
-点击“调整大小”选项
-根据需要进行大小调整并确认操作
6.删除无用分区
-选中待删除的分区
-点击“删除分区”选项
-确认操作后分区将被删除
7.格式化新建或调整后的分区
-选择相应的分区并点击“格式化”选项
-选择文件系统类型和快速格式化选项
-点击确认开始格式化操作
8.系统分区后的注意事项
-分区完成后重启计算机
-根据提示选择系统安装位置
-安装系统时注意不要覆盖其他重要数据
9.大白菜U盘装系统分区教程的常见问题解答
-安装系统时出现错误码如何解决?
-如何恢复误删的分区?
-如何在多个硬盘中选择分区位置?
10.大白菜U盘装系统分区教程的优点和不足
-易于操作,无需繁琐的步骤
-可在不同计算机上使用
-部分操作需要小心,以免误操作导致数据丢失
11.大白菜U盘装系统分区教程的使用场景
-个人用户自定义系统分区需求
-企业用户批量安装系统并进行分区
12.大白菜U盘装系统分区教程的其他替代方案
-使用其他U盘制作启动盘
-使用系统安装光盘进行分区操作
13.大白菜U盘装系统分区教程的推广和普及
-在相关技术论坛发布教程和分享经验
-制作视频教程以方便用户学习
14.大白菜U盘装系统分区教程的实际应用案例
-用户A成功利用大白菜U盘完成个性化分区操作
-用户B通过大白菜U盘轻松安装并分区企业服务器
15.结束语:通过本文所介绍的大白菜U盘装系统分区教程,相信读者已经掌握了相关操作步骤和注意事项。希望本文对于读者在进行系统分区时能提供一定的帮助。