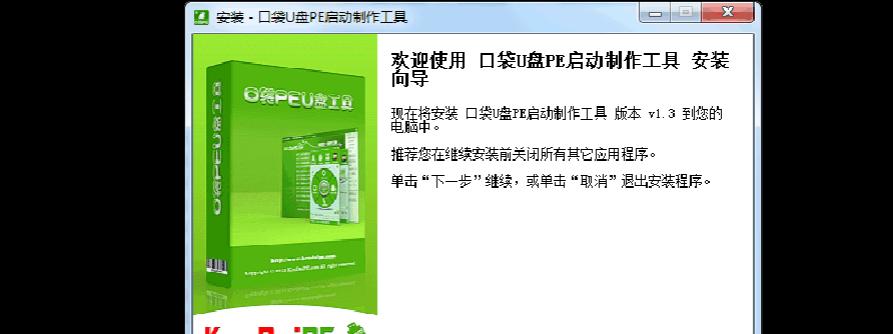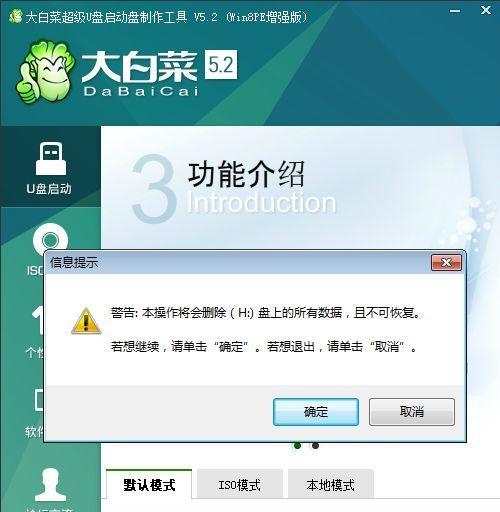随着科技的不断发展,人们对于个人电脑的使用需求也越来越高。为了方便携带和使用,将操作系统安装到U盘上成为了一个热门话题。而利用微PE工具可以帮助我们轻松实现这一目标。本文将详细介绍以微PE安装到U盘的教程,帮助读者快速掌握这一技巧。
准备工作:选择合适的U盘并格式化为NTFS文件系统
在实施安装之前,我们首先需要选择一款容量适中、性能稳定的U盘,并将其格式化为NTFS文件系统,确保后续安装过程顺利进行。
下载微PE工具:获取最新版本的微PE工具
在正式开始安装之前,我们需要从官方网站或可靠的下载平台上获取最新版本的微PE工具,并确保其完整无损。
制作启动盘:使用微PE工具制作启动盘
将下载好的微PE工具解压缩到电脑的指定位置,然后将U盘插入电脑,打开微PE工具,按照操作界面的提示选择正确的U盘并制作启动盘。
设置BIOS:调整电脑启动项为U盘优先
在完成启动盘制作后,我们需要重启电脑并进入BIOS设置界面,将U盘设置为首选启动项。具体的设置方法因不同品牌的电脑而有所差异,请根据自己的电脑型号进行相应调整。
启动微PE:重启电脑并选择微PE启动
完成BIOS设置后,保存并退出,重启电脑。在电脑重新启动时,按照屏幕提示选择微PE启动,进入微PE系统。
安装系统:运行微PE工具并选择系统安装路径
在微PE系统中,找到并运行系统安装工具,根据需要选择操作系统镜像文件和安装路径。建议在安装前备份重要数据,以免丢失。
等待安装:耐心等待系统安装完成
一旦开始安装,就需要耐心等待系统安装过程完成。这个过程可能需要一些时间,取决于您的系统镜像文件大小和U盘速度。
配置系统:根据个人需求进行系统配置
安装完成后,根据个人需求对系统进行相应配置,如设置网络连接、安装常用软件等。这样就可以根据自己的习惯来使用这个便携的个人操作系统了。
数据备份:定期备份重要数据以防丢失
由于U盘是一种易受损的存储介质,为了防止数据丢失,建议定期备份重要数据到其他存储设备。
系统更新:定期更新操作系统和驱动程序
为了保持系统的稳定性和安全性,建议定期更新操作系统和驱动程序,并安装最新的安全补丁。
故障排除:解决微PE系统中的常见问题
在使用微PE系统的过程中,可能会遇到一些常见的问题,如系统卡顿、无法联网等。针对这些问题,我们可以通过重启电脑、检查驱动程序或重新安装系统等方法进行解决。
注意事项:避免误操作导致数据损坏
在使用微PE系统时,需要注意避免误操作导致数据损坏。比如不要随意删除系统文件、避免恶意下载等。
优化性能:合理使用资源提升系统性能
为了提升微PE系统的性能,我们可以合理利用资源,如清理垃圾文件、关闭不必要的后台进程等。
升级系统:了解微PE工具最新版本并进行升级
由于技术的不断发展,微PE工具也在不断更新。了解最新版本的微PE工具并及时进行升级,可以使我们获得更好的使用体验和更多的功能。
通过微PE工具,我们可以将操作系统安装到U盘上,实现便携的个人操作系统。这为我们提供了更灵活的使用方式和更高的数据安全性。希望本文的教程对大家有所帮助。