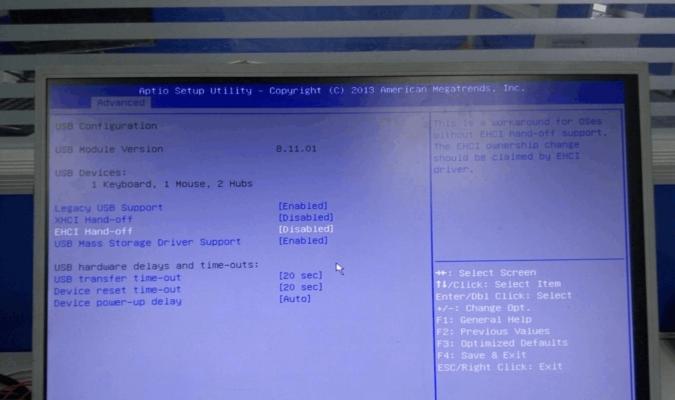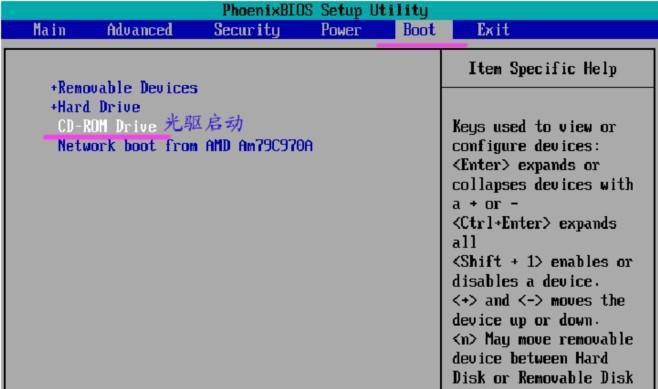在电脑使用过程中,有时需要进入BIOS设置界面进行一些调整或修复操作。而对于Windows8用户来说,进入BIOS设置界面并不像之前的版本那样简单,需要一些特殊的步骤和方法。本文将为您详细介绍在Windows8系统下如何轻松进入BIOS设置界面,帮助您解决相关问题。
标题和
1.确认计算机状态
在进行进入BIOS设置之前,首先要确保计算机处于关闭状态。如果计算机处于休眠或者睡眠状态,先要将其完全关闭。
2.开机后按下功能键
打开计算机后,在出现启动画面时,迅速按下计算机厂商所规定的功能键,通常是F2、F10、Delete键等。按键的时机要掌握好,不要等到Windows系统启动后才按下功能键。
3.如果错过了时机
如果因为操作不够快或者其他原因错过了按下功能键的时机,可以尝试重新启动计算机,并再次按下功能键。如果还是不能进入BIOS设置界面,可以尝试使用其他功能键。
4.进入高级启动菜单
如果按下功能键后没有进入BIOS设置界面,还可以尝试进入Windows8的高级启动菜单。在开机时多次按下Shift键,直到出现高级启动菜单。
5.选择UEFI固件设置
在高级启动菜单中,选择“Troubleshoot”(故障排除)选项,并进入“Advancedoptions”(高级选项)。在高级选项中,选择“UEFIFirmwareSettings”(UEFI固件设置)。
6.重启进入BIOS
选择“UEFIFirmwareSettings”后,系统将会提示您重新启动计算机。确认后,计算机将会自动重启,并直接进入BIOS设置界面。
7.BIOS设置界面介绍
进入BIOS设置界面后,您将看到一些列选项和设置。这些选项和设置会根据不同计算机厂商和型号而有所差异,但大致包括硬件配置、启动顺序、安全性设置等。
8.修改BIOS设置
在BIOS设置界面中,您可以根据需要修改相关设置。例如,调整硬件配置、更改启动顺序、禁用或启用某些设备等。请谨慎操作,并确保了解每个设置的含义和影响。
9.保存并退出
在修改完BIOS设置后,记得保存修改并退出。一般来说,可以按下F10键或者选择“SaveandExit”(保存并退出)选项来保存修改。
10.进入Windows系统
在保存修改后,计算机将自动重启。此时您已经完成了BIOS设置的操作,可以进入Windows系统。
11.注意事项
在进行BIOS设置时,需谨慎操作,避免误操作导致计算机无法正常启动。如果不确定某个设置的影响,建议先咨询专业人士或者查找相关资料。
12.BIOS密码保护
一些计算机还会设置BIOS密码保护,以防止未授权的访问和修改。如果您的计算机开启了BIOS密码保护,需要输入正确的密码才能进入BIOS设置界面。
13.恢复默认设置
如果您在BIOS设置过程中遇到问题或者不小心修改了某些设置导致计算机异常,可以尝试恢复默认设置。在BIOS设置界面中,一般会有“RestoreDefaults”(恢复默认)选项,选择后可以恢复到出厂设置。
14.寻求帮助
如果您在进入BIOS设置过程中遇到问题或者有其他疑问,可以向计算机厂商咨询或者在相关技术论坛上寻求帮助。他们会提供专业的指导和解答。
15.BIOS设置的作用
BIOS设置对计算机性能和功能有着重要的影响,合理的BIOS配置可以提升计算机的稳定性和性能。掌握进入BIOS设置界面的方法,对于解决计算机问题和优化系统都有很大帮助。
通过本文的详细教程,您应该已经了解了在Windows8系统下如何进入BIOS设置界面的方法。请务必谨慎操作,并根据自己的需求来进行相关设置。如果遇到问题,可以寻求专业人士的帮助。祝您顺利完成BIOS设置,并优化您的计算机体验。