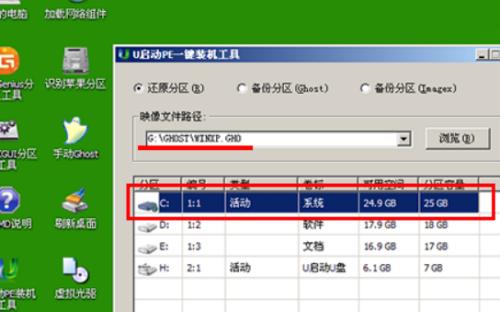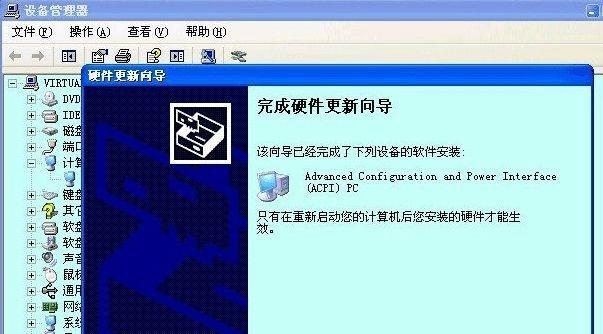深度XP系统是一款功能强大且界面美观的操作系统,很多用户都希望能够在自己的电脑上安装并使用这个系统。本文将详细介绍如何使用U盘来进行深度XP系统的安装,帮助读者顺利完成安装过程。
一、准备工作
1.确保你的电脑支持使用U盘进行启动
确认BIOS设置中启动项中有“USB-HDD”或“USB-ZIP”的选项。
2.下载深度XP系统镜像文件
在官方网站上下载合适版本的深度XP系统镜像文件,并将其保存到本地。
3.准备一个容量较大的U盘
U盘至少需要8GB以上的容量,确保能够存储下深度XP系统的镜像文件及其安装所需的程序和文件。
二、制作启动U盘
4.格式化U盘
连接U盘到电脑上,打开“我的电脑”,右键点击U盘图标,选择“格式化”。在弹出的窗口中选择FAT32文件系统,并勾选“快速格式化”选项,点击“开始”进行格式化。
5.使用工具制作启动U盘
下载一个专门用于制作启动U盘的工具,比如UltraISO或Rufus。打开工具并按照界面提示选择U盘和深度XP系统镜像文件,然后点击“开始”或“制作”按钮,等待制作完成。
三、设置电脑启动顺序
6.进入BIOS设置界面
重启电脑,在开机过程中按下相应的按键(通常是Del键或F2键)进入BIOS设置界面。
7.修改启动顺序
在BIOS设置界面中找到“Boot”或“启动”选项,将U盘的启动项调整到第一位。
8.保存设置并退出
在BIOS设置界面中找到“Save&Exit”或“保存并退出”选项,保存设置并重启电脑。
四、安装深度XP系统
9.插入U盘并重启电脑
在电脑重启过程中,插入之前制作好的启动U盘,并等待电脑自动从U盘启动。
10.进入深度XP系统安装界面
等待片刻,电脑将自动进入深度XP系统的安装界面。
11.选择安装方式
在安装界面中选择“全新安装”或“升级安装”,根据自己的需求进行选择。
12.设置安装目标
选择要安装深度XP系统的硬盘,并设置分区和格式化方式。
13.开始安装
点击“开始安装”按钮,等待系统文件的复制和安装过程完成。
14.完成系统安装
当系统文件安装完成后,根据界面提示进行后续操作,如设置用户名、密码和网络连接等。
15.安装完成
当所有设置都完成后,系统将自动重启,安装过程结束。
通过本文的教程,我们详细介绍了使用U盘来安装深度XP系统的方法。只需准备好U盘、系统镜像文件和相应的工具,按照步骤操作即可顺利完成安装。希望本文对读者有所帮助,祝您成功安装并使用深度XP系统!