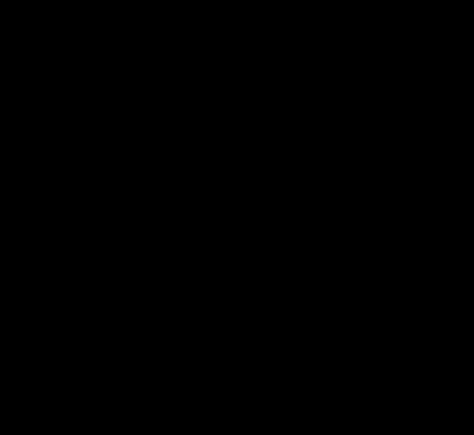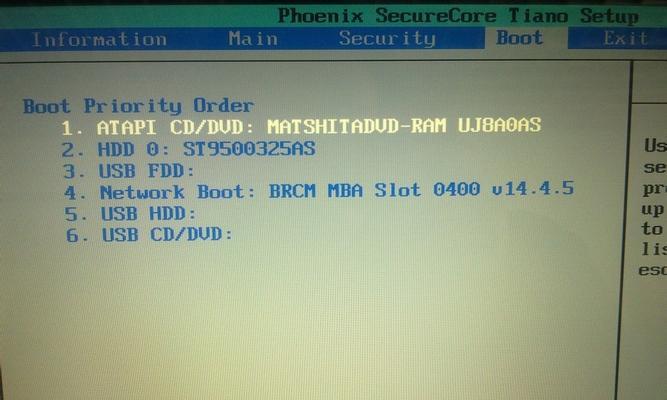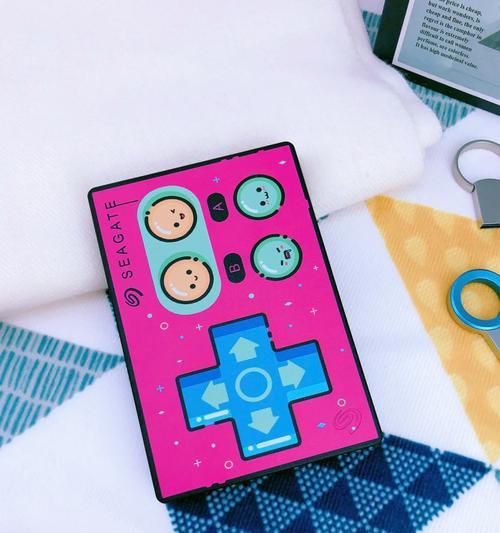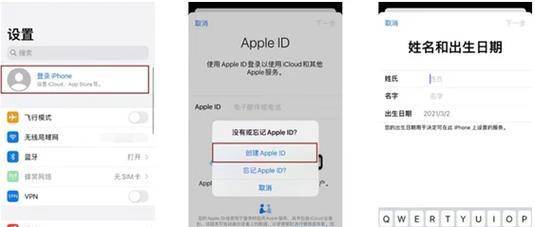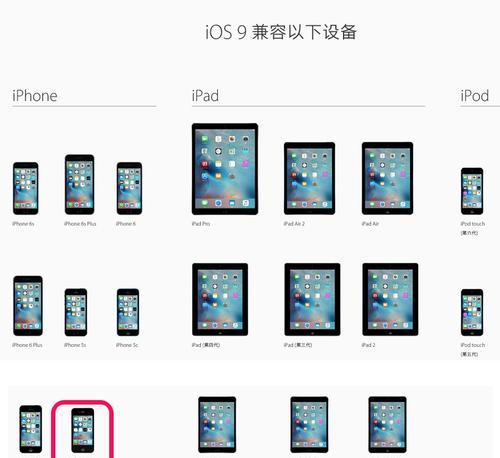在使用Acer电脑的过程中,有时我们可能需要重新安装系统。而使用Acer原装镜像安装系统,可以保证系统的稳定性和兼容性。本文将为大家介绍如何下载和安装Acer原装镜像,让您轻松掌握这一技巧。
1.下载Acer原装镜像的步骤
在浏览器中搜索"Acer官网",进入官网后找到“支持”或者“驱动与手册”选项,点击进入。
2.寻找系统镜像下载链接
在官网的“支持”或者“驱动与手册”选项中,找到“驱动下载”或者“软件与驱动”链接,并点击进入。
3.选择正确的操作系统
根据自己的电脑型号和要求,选择正确的操作系统版本,然后点击下载。
4.等待下载完成
根据网络速度,等待Acer原装镜像的下载完成。下载完成后,双击打开下载好的文件。
5.制作启动盘
在打开的文件中,找到制作启动盘的工具。根据提示,将镜像文件写入U盘或光盘。
6.进入BIOS设置
将制作好的启动盘插入电脑,然后重启电脑并进入BIOS设置界面。具体进入方法可以参考Acer官网提供的说明书。
7.设置启动顺序
在BIOS设置界面中,找到“Boot”或者“启动”选项,将启动顺序调整为首先从U盘或光盘启动。
8.保存并退出BIOS设置
将启动顺序调整完成后,保存并退出BIOS设置界面。
9.开始安装系统
电脑重启后,将会自动进入Acer原装镜像的安装界面。按照提示选择安装语言、分区和其他设置,然后点击“下一步”。
10.等待系统安装
系统安装过程需要一些时间,耐心等待直到安装完成。期间请勿关闭电脑或进行其他操作。
11.完成安装
系统安装完成后,根据提示输入许可证密钥,并进行一些基本设置。
12.驱动与软件安装
系统安装完成后,根据需要安装相应的驱动和软件,以确保电脑的正常运行和功能完善。
13.激活系统
根据系统版本不同,可能需要在线激活系统。按照提示,输入正确的许可证密钥进行激活。
14.更新系统
安装完成后,及时更新系统,以获取最新的安全补丁和功能更新。
15.完成Acer原装镜像安装教程
通过以上步骤,您已经成功完成了使用Acer原装镜像安装系统的教程。祝您使用愉快!
本文为大家介绍了使用Acer原装镜像安装系统的教程,从下载到安装,每个步骤都有详细的描述。希望这篇文章能够帮助到大家,轻松掌握这一技巧,让您的Acer电脑保持稳定和流畅的运行。