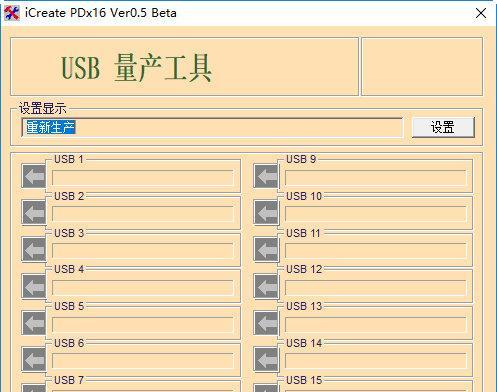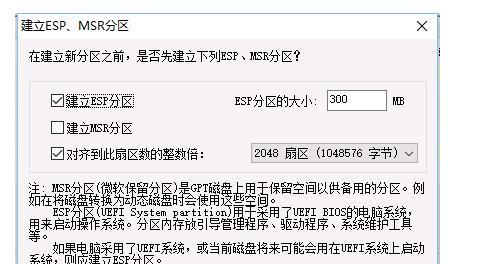在日常使用电脑的过程中,我们经常需要使用到U盘来进行数据传输和存储。然而,有时候U盘的容量可能不够大,无法满足我们的需求。这时,对U盘进行分区就成为了一个必要的操作。本文将详细介绍如何使用命令来对U盘进行分区,帮助读者轻松扩展U盘的存储空间。
了解U盘分区的意义
为什么要对U盘进行分区呢?U盘分区是将一个物理存储设备(如U盘)划分成多个逻辑部分,每个部分称为分区。通过分区,我们可以将U盘的存储空间划分为多个不同大小的部分,方便我们进行数据管理和分类。
准备工作
在开始对U盘进行分区之前,需要准备一个可用的U盘,并确保U盘中没有重要数据。因为分区会删除U盘上所有数据,请提前备份好重要文件。
打开命令提示符
在Windows操作系统中,我们可以使用命令提示符来进行U盘分区。打开命令提示符的方法是按下Win+R键,输入“cmd”,然后按下回车键。
查看磁盘列表
在命令提示符窗口中,输入命令“diskpart”并按下回车键,这将打开磁盘分区工具。然后输入命令“listdisk”,即可列出计算机上的所有磁盘列表。
选择U盘磁盘
根据磁盘列表中的信息,找到对应的U盘磁盘编号(通常为Disk1或者Disk2等),然后输入命令“selectdiskX”(X为U盘对应的磁盘编号),按下回车键。
创建主分区
在选中U盘磁盘后,我们可以使用命令“createpartitionprimary”来创建一个主分区。主分区是最常用的分区类型,适合存储各类文件。
格式化分区
分区创建完成后,我们需要对新分区进行格式化。输入命令“formatfs=ntfsquick”(ntfs为文件系统类型,可以根据需要选择其他文件系统),按下回车键。格式化过程可能需要一些时间,请耐心等待。
给分区分配盘符
格式化完成后,我们可以使用命令“assignletter=X”(X为想要给分区分配的盘符,如E、F等)来为新分区分配盘符。
创建额外的分区
如果需要创建多个分区,我们可以重复执行第6至第8的步骤,依次创建更多的分区。
删除分区
如果想要删除已存在的分区,可以使用命令“deletepartition”后加上分区编号,例如“deletepartition2”。请谨慎操作,避免误删数据。
扩展分区
如果你想要扩展已有的分区空间,可以使用命令“extendsize=+X”(X为扩展的大小,单位为MB或GB),按下回车键。
退出磁盘分区工具
当所有操作完成后,输入命令“exit”退出磁盘分区工具。
重启电脑
为了使U盘分区生效,建议重新启动电脑。重启后,我们就可以使用新分区来存储和管理文件了。
注意事项
在对U盘进行分区时,需要注意备份重要数据、选择适当的文件系统和大小等。同时,也要小心操作,避免误删数据。
结语
通过本文的介绍,相信读者已经掌握了使用命令来对U盘进行分区的基本操作步骤。希望这个简单易懂的U盘分区教程能够帮助读者轻松扩展U盘的存储空间,提高数据管理的效率。