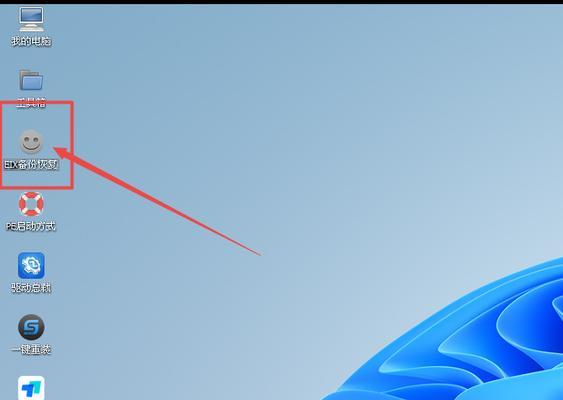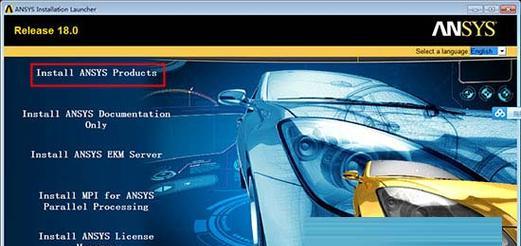随着技术的发展,越来越多的电脑已经不再配备光驱。然而,对于一些需要安装软件或游戏的用户来说,光盘镜像文件仍然是必需的。为了解决这一问题,我们可以利用虚拟光驱软件来模拟一个光驱,并挂载光盘镜像文件。本文将介绍如何使用ImDisk虚拟光驱来实现这一功能。
一、安装ImDisk虚拟光驱
二、打开ImDisk虚拟光驱界面
三、创建一个虚拟光驱
四、选择并加载光盘镜像文件
五、设置虚拟光驱的属性
六、将虚拟光驱分配给一个可用的驱动器号
七、挂载光盘镜像文件到虚拟光驱
八、在Windows资源管理器中访问虚拟光驱
九、使用虚拟光驱进行安装或运行光盘镜像文件中的内容
十、卸载光盘镜像文件
十一、删除虚拟光驱
十二、设置自动挂载光盘镜像文件
十三、使用命令行工具管理ImDisk虚拟光驱
十四、配置ImDisk虚拟光驱的高级选项
十五、使用ImDisk虚拟光驱的注意事项
在安装了ImDisk虚拟光驱之后,可以通过打开软件界面来进行相关的操作。在界面上,可以创建一个虚拟光驱,选择并加载需要挂载的光盘镜像文件。
创建一个虚拟光驱是使用ImDisk虚拟光驱的第一步,通过选择“Create”按钮并设置相关参数,可以轻松地创建一个虚拟光驱。设置完参数后,点击“OK”即可完成创建。
选择并加载光盘镜像文件是将需要挂载的光盘镜像文件加载到虚拟光驱中的重要步骤。在ImDisk虚拟光驱界面上,点击“Mount”按钮,选择所需的光盘镜像文件,并确定加载到哪个虚拟光驱中。
设置虚拟光驱的属性可以根据个人需求进行调整。通过在ImDisk虚拟光驱界面上选择相应的虚拟光驱,点击右键并选择“Properties”选项,可以对虚拟光驱进行属性设置。
将虚拟光驱分配给一个可用的驱动器号是为了方便在Windows资源管理器中访问虚拟光驱。在ImDisk虚拟光驱界面上,选择所需的虚拟光驱,点击右键并选择“AssignDriveLetter”选项,然后选择一个可用的驱动器号。
挂载光盘镜像文件到虚拟光驱是ImDisk虚拟光驱的核心功能之一。在ImDisk虚拟光驱界面上,选择所需的虚拟光驱,点击右键并选择“MountImage”选项,然后选择需要挂载的光盘镜像文件。
通过在Windows资源管理器中访问虚拟光驱,可以像访问普通光驱一样访问虚拟光驱中的内容。在Windows资源管理器中,找到分配给虚拟光驱的驱动器号,双击即可打开虚拟光驱。
使用虚拟光驱进行安装或运行光盘镜像文件中的内容是ImDisk虚拟光驱的最常见用途之一。在Windows资源管理器中打开虚拟光驱后,双击光盘镜像文件中的安装程序或执行文件即可进行相应操作。
卸载光盘镜像文件是当不再需要使用虚拟光驱时的一种操作。在ImDisk虚拟光驱界面上,选择所需的虚拟光驱,点击右键并选择“Unmount”选项,即可卸载光盘镜像文件。
删除虚拟光驱是当不再需要使用虚拟光驱时的最终操作。在ImDisk虚拟光驱界面上,选择所需的虚拟光驱,点击右键并选择“Remove”选项,即可删除虚拟光驱。
设置自动挂载光盘镜像文件可以在系统启动时自动挂载之前设置好的光盘镜像文件。在ImDisk虚拟光驱界面上,选择所需的虚拟光驱,点击右键并选择“Autostartatboot”选项,即可完成设置。
使用命令行工具管理ImDisk虚拟光驱是一种更高级的操作方式。通过在命令提示符窗口中输入相应的命令,可以完成对ImDisk虚拟光驱的管理操作。
配置ImDisk虚拟光驱的高级选项可以根据个人需求进行调整。在ImDisk虚拟光驱界面上,选择所需的虚拟光驱,点击右键并选择“Advanced”选项,即可对虚拟光驱进行高级配置。
使用ImDisk虚拟光驱需要注意一些事项,比如虚拟光驱和光盘镜像文件的格式要求、虚拟光驱的驱动器号冲突问题等。在使用过程中,需要留意这些问题以确保顺利完成操作。
通过ImDisk虚拟光驱,我们可以轻松地解决光盘镜像挂载问题。无论是安装软件还是运行游戏,使用ImDisk虚拟光驱都能够帮助我们更便捷地完成操作。希望本文对您使用ImDisk虚拟光驱有所帮助。