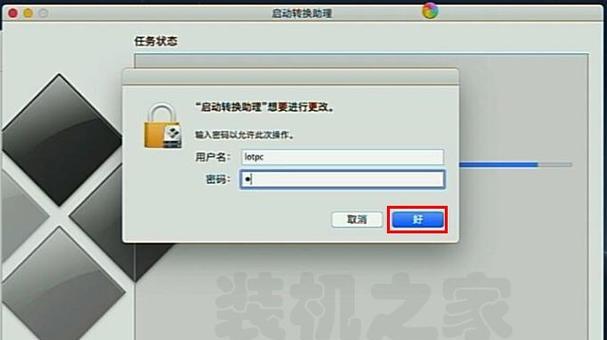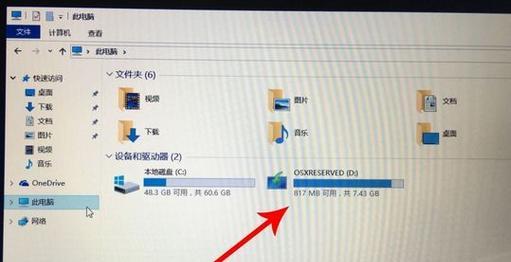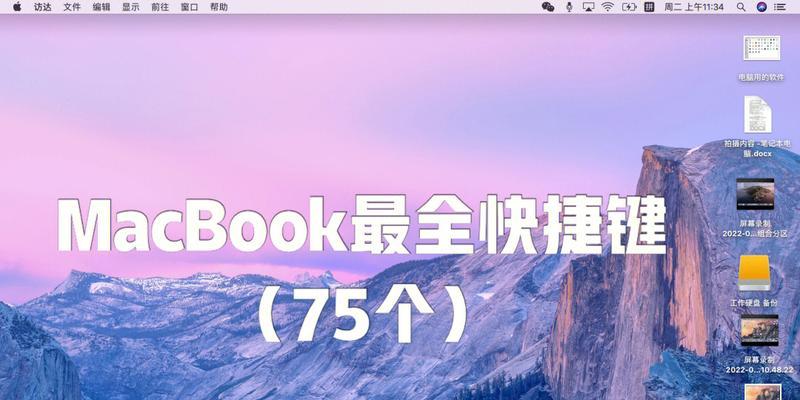苹果电脑作为一款高性能、稳定可靠的电脑品牌,备受用户喜爱。然而,很多人在购买苹果电脑后可能不太清楚如何安装最新版的苹果操作系统,导致无法充分发挥设备的优势。本文将详细介绍如何为苹果电脑安装苹果系统,帮助用户轻松完成系统升级。
1.确认设备型号和系统要求
在开始安装之前,首先需要确认您的苹果电脑型号和对应的系统要求,以确保安装过程的顺利进行。
2.备份重要数据
在进行任何系统安装前,务必备份所有重要的个人数据和文件。这样可以避免因安装过程中的意外情况导致数据丢失。
3.购买最新版苹果操作系统
进入AppStore或苹果官方网站,购买最新版的苹果操作系统。确保您购买的系统版本与您的设备兼容。
4.下载安装包文件
在购买完成后,下载安装包文件,并确保保存在一个易于找到的位置。
5.准备U盘或外置硬盘
为了方便安装苹果系统,您需要准备一个空的U盘或外置硬盘,用于制作启动盘。
6.制作启动盘
使用苹果官方提供的制作启动盘工具,将下载好的系统安装包文件制作成可引导的启动盘。
7.进入恢复模式
将制作好的启动盘插入电脑后,重新启动设备并按住Command+R组合键进入恢复模式。
8.格式化硬盘
在恢复模式下,选择磁盘工具,对硬盘进行格式化操作,以清除原有的系统和数据。
9.选择安装方式
完成格式化后,退出磁盘工具,在恢复模式下选择“重新安装MacOS”选项,并按照提示进行操作。
10.选择目标磁盘
在重新安装MacOS的界面中,选择要安装系统的目标磁盘,并点击“继续”。
11.安装过程
系统安装过程需要一定时间,请耐心等待直至完成。
12.设置个人账户
系统安装完成后,按照向导设置个人账户信息,包括用户名、密码等。
13.恢复个人数据
根据之前备份的数据,逐一恢复个人文件、应用程序和设置。
14.更新系统及驱动程序
安装完成后,及时更新系统以及相关驱动程序,以确保设备的稳定性和兼容性。
15.安装完成,开始享受
恭喜您,您的苹果电脑已成功安装最新版的苹果操作系统。现在,您可以尽情享受更好的性能和功能。
通过本文的指导,您可以轻松地为您的苹果电脑安装最新版的苹果操作系统。只需按照步骤进行操作,并注意备份和保护个人数据,您将能够充分发挥您的设备优势,享受到更好的使用体验。