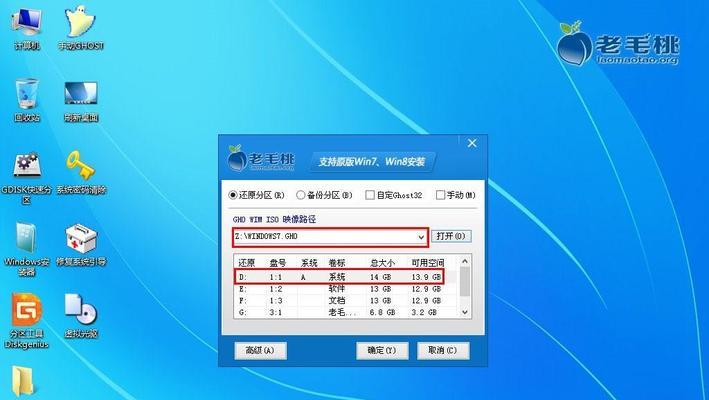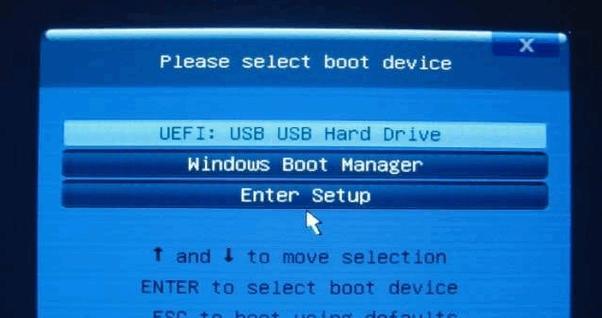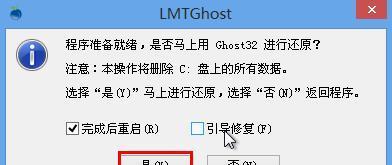在电脑操作系统中,Windows7是非常常见且受欢迎的版本之一。然而,随着技术的不断发展,许多电脑现在没有光驱,而且官方的Win7安装盘也很难找到。但是不要担心,我们可以使用Win7镜像和U盘来完成安装。本文将详细介绍如何使用Win7镜像制作U盘安装盘。
一、下载合适的Win7镜像文件
二、准备一个可用的U盘
三、制作U盘引导盘
四、设置BIOS,让电脑从U盘启动
五、进入安装界面,选择语言和时区
六、点击“安装”按钮,开始安装
七、选择安装类型,如“新建分区”或“覆盖原有操作系统”
八、选择安装位置和盘符
九、等待系统文件的复制和安装
十、重启电脑,完成第一阶段的安装
十一、设置计算机名称和密码
十二、选择网络类型和网络设置
十三、安装必要的驱动程序和软件
十四、更新系统,安装常用软件
十五、备份重要文件,以免丢失
一、下载合适的Win7镜像文件:你需要下载一个适用于你的电脑的Win7镜像文件,确保下载的文件版本正确匹配你的电脑硬件。
二、准备一个可用的U盘:接下来,你需要准备一个容量足够大且可用的U盘,建议容量不低于8GB。
三、制作U盘引导盘:使用一个专门的工具,如Rufus或WinToUSB等,将下载的Win7镜像文件写入U盘,制作成可引导的安装盘。
四、设置BIOS,让电脑从U盘启动:进入BIOS设置,将U盘设置为第一启动选项,这样电脑将从U盘而不是硬盘启动。
五、进入安装界面,选择语言和时区:重启电脑后,你将看到一个蓝色的安装界面,选择正确的语言和时区设置。
六、点击“安装”按钮,开始安装:在安装界面点击“安装”按钮,系统将开始进行安装准备工作。
七、选择安装类型,如“新建分区”或“覆盖原有操作系统”:根据个人需求,选择相应的安装类型。
八、选择安装位置和盘符:选择你想要安装Win7的分区和盘符。
九、等待系统文件的复制和安装:等待系统文件的复制和安装过程,这可能需要一些时间。
十、重启电脑,完成第一阶段的安装:安装完成后,电脑将自动重启。
十一、设置计算机名称和密码:重启后,按照提示设置计算机名称和密码。
十二、选择网络类型和网络设置:根据个人需求选择网络类型和进行相应的网络设置。
十三、安装必要的驱动程序和软件:根据你的电脑型号和硬件配置,安装相应的驱动程序和软件。
十四、更新系统,安装常用软件:使用WindowsUpdate更新系统,并安装一些常用的软件来满足个人需求。
十五、备份重要文件,以免丢失:记得备份重要文件,以免在安装过程中丢失。
通过本文的详细教程,你现在应该知道如何使用Win7镜像制作U盘安装盘,并轻松地完成Win7的安装。这种方法无需光驱,方便快捷,适用于没有光驱的电脑。希望本文对你有所帮助,祝你安装成功!