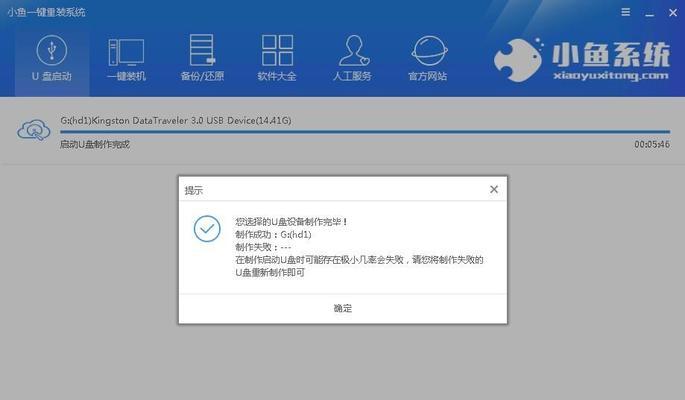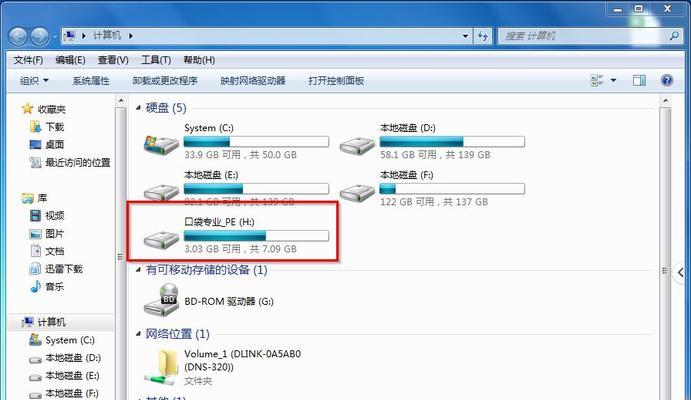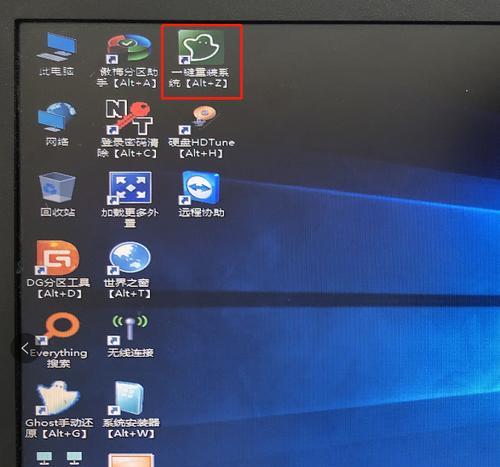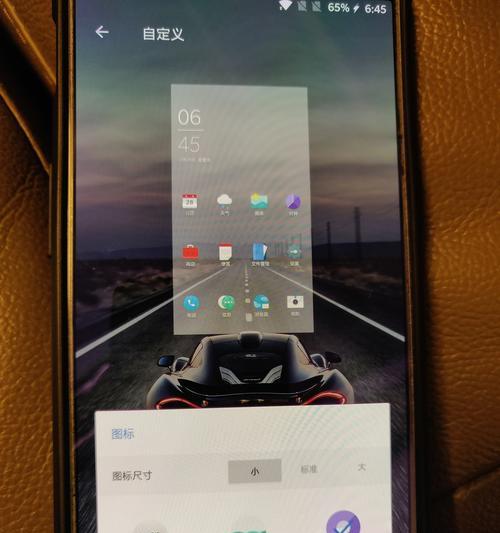在使用苹果电脑的用户中,有时需要安装Windows操作系统来满足特定的需求。本文将介绍如何使用MacU盘来安装Windows7操作系统,帮助读者顺利完成安装。
1.准备工作:获取所需材料与软件
在开始之前,你需要准备一台Mac电脑、一根U盘(至少16GB容量)以及一个可靠的Windows7安装文件镜像(ISO格式)。确保U盘没有重要数据,因为安装过程中会将其格式化。
2.下载BootCamp助理
打开Mac电脑上的“应用程序”文件夹,进入“实用工具”文件夹,找到并打开“BootCamp助理”。如果你的Mac系统版本较新,可能需要从苹果官网下载最新的BootCamp助理。
3.创建BootCamp驱动程序支持文件
在打开的BootCamp助理窗口中,勾选“创建Windows7或更高版本的安装盘”,然后点击“继续”按钮。插入U盘后,选择对应的驱动程序支持文件的保存位置,并等待助理完成创建。
4.下载并安装引导转换软件
为了在Mac上使用Windows操作系统,需要下载和安装引导转换软件,如Refind或BootRunner。选择一个适合你的Mac机型和操作系统版本的软件,并按照其官方指南进行安装。
5.准备Windows7安装文件
将之前准备好的Windows7安装文件镜像(ISO格式)复制到Mac电脑的某个位置,以便后续操作中引用。
6.启动引导转换软件
重启Mac电脑并按住Option(或Alt)键,直到出现启动菜单。选择引导转换软件,进入软件的界面,选择要使用的操作系统。
7.分区和安装
在引导转换软件的界面上,选择Windows7安装文件的位置,并点击“继续”按钮。根据提示,选择要安装Windows7的分区,点击“安装”按钮,并等待安装过程完成。
8.安装Windows驱动程序
安装完成后,重启电脑,进入Windows7操作系统。此时,部分硬件设备可能无法正常工作,需要安装BootCamp驱动程序支持文件。插入之前创建的BootCamp驱动程序支持文件U盘,按照提示完成驱动程序的安装。
9.更新和激活Windows
连接网络后,打开Windows7的更新功能,下载并安装系统补丁和驱动程序更新。按照正常步骤激活Windows7,确保系统正版使用。
10.设置和个性化
根据个人需求,进行系统设置和个性化调整。包括更改桌面背景、安装必要的软件和应用程序等。
11.配置双系统引导
如果你希望在启动时能够选择使用Mac或Windows操作系统,需要配置双系统引导。通过引导转换软件的设置界面,选择合适的引导选项,并保存设置。
12.数据迁移
如果你想将一些文件和设置从Mac迁移到Windows系统中,可以使用一些工具和方法进行数据迁移。例如,利用外接硬盘或云存储服务备份数据,然后在Windows中恢复。
13.常见问题和解决方法
在安装和使用过程中,可能会遇到一些问题,比如无法启动、设备驱动不兼容等。这时可以通过搜索相关的问题和解决方法来解决,或者向专业人士寻求帮助。
14.注意事项和建议
在安装Windows7之前,确保已经进行了必要的数据备份,并保留了Mac系统的恢复选项。在安装和使用过程中要小心操作,避免因操作失误导致数据丢失或系统崩溃。
15.
通过使用MacU盘安装Windows7操作系统,我们成功在苹果电脑上实现了双系统运行。按照本文提供的步骤和方法,你也可以顺利完成Windows7的安装。同时,务必牢记重要数据备份和系统恢复的重要性,以确保数据安全和系统稳定性。