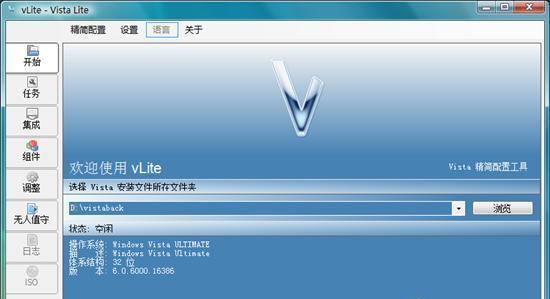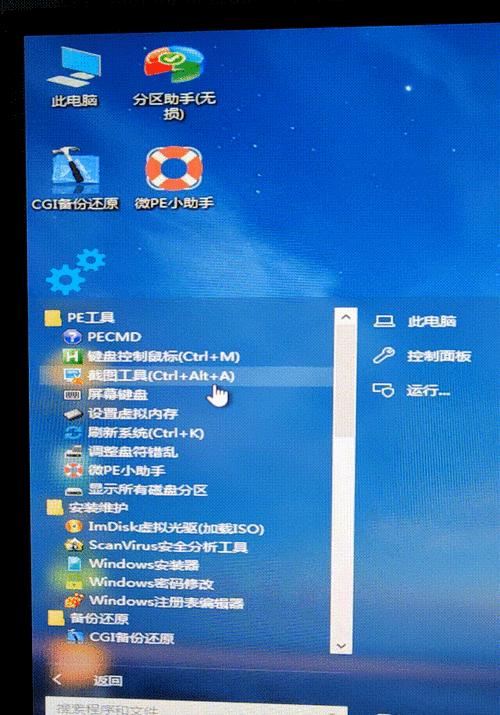随着科技的发展,使用U盘PE启动安装系统已成为许多用户的首选。相比于传统的光盘安装方式,U盘PE启动具有快速、稳定、方便等优势。本文将为大家详细介绍如何使用U盘PE启动安装系统,让您能够轻松实现系统的安装。
一、制作U盘PE启动盘
1.准备所需材料和工具
2.下载U盘PE制作工具
3.插入U盘并运行制作工具
4.选择需要安装的系统版本并等待制作完成
二、设置电脑启动顺序
1.重启电脑并进入BIOS设置
2.找到“启动顺序”选项
3.将U盘设为第一启动项并保存设置
三、启动U盘PE
1.重启电脑并按下对应的启动键进入启动菜单
2.选择U盘启动选项并按下回车键
3.等待系统加载完成,进入U盘PE界面
四、进行系统安装
1.在U盘PE界面选择安装系统的图标
2.按照提示进行系统安装的各项设置
3.选择安装的系统版本和磁盘分区
4.等待系统安装过程完成
五、完成系统安装
1.安装完成后重启电脑
2.按照系统提示进行初始设置和个性化配置
3.进入操作系统界面,即表示安装成功
六、常见问题解决
1.无法启动U盘PE的解决方法
2.系统安装过程中出现错误的处理方式
3.安装完成后出现的常见问题及解决方法
七、注意事项及推荐
1.选择合适的U盘容量和品牌
2.注意备份重要数据
3.推荐使用官方发布的系统镜像文件
八、优势与不足
1.U盘PE启动的优点和特点
2.与传统光盘安装方式的比较
九、案例分析:使用U盘PE启动安装Windows10
1.准备工作及所需材料
2.制作U盘PE启动盘的步骤
3.设置电脑启动顺序和启动U盘PE
4.进行Windows10系统的安装
十、案例分析:使用U盘PE启动安装UbuntuLinux
1.准备工作及所需材料
2.制作U盘PE启动盘的步骤
3.设置电脑启动顺序和启动U盘PE
4.进行UbuntuLinux系统的安装
十一、使用U盘PE进行系统维护与修复
1.常见故障排查与修复方法
2.重置系统密码
3.恢复丢失的系统文件
十二、U盘PE启动的其他应用场景
1.U盘PE用于数据恢复和文件备份
2.U盘PE用于病毒查杀和系统修复
十三、U盘PE启动技巧与进阶
1.定制个性化的U盘PE启动盘
2.U盘PE启动的高级应用技巧
十四、U盘PE启动的未来发展趋势
1.技术创新和应用拓展
2.U盘PE启动在未来的前景展望
通过本文的详细介绍,相信大家已经了解了如何使用U盘PE启动安装系统。这种方法不仅简单方便,而且速度更快、稳定性更高。希望本文的内容对您有所帮助,祝您在使用U盘PE启动安装系统时顺利完成!