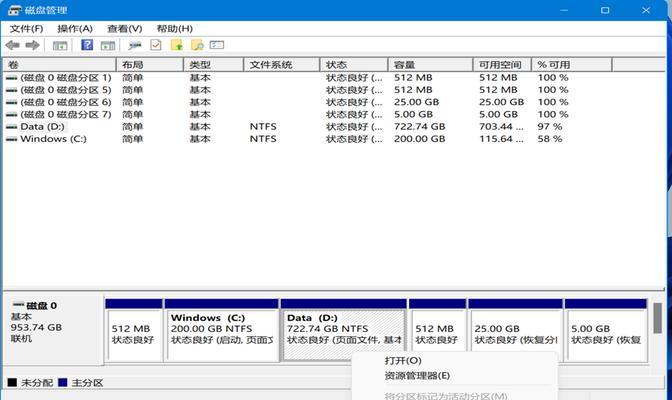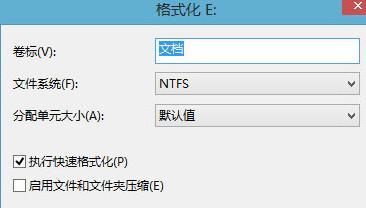在日常使用笔记本电脑过程中,我们有时需要对硬盘进行重新分区和格式化操作。正确的分区和格式化可以提高电脑性能,清除病毒,解决系统故障等问题。本文将为大家介绍如何在笔记本电脑上进行分区和格式化。
备份重要数据
1.1关键数据备份
在进行分区和格式化之前,务必要将重要的文件和数据备份至外部存储设备。这样做是为了防止数据丢失或被覆盖。
了解分区
2.1什么是分区
硬盘分区是将物理硬盘划分成多个逻辑区域,每个分区拥有不同的功能和用途。常见的分区类型有系统分区、数据分区等。
选择合适的分区工具
3.1Windows系统自带的磁盘管理工具
Windows系统自带了磁盘管理工具,可以帮助我们进行分区和格式化操作。打开控制面板,在“系统和安全”中找到“创建和格式化磁盘分区”。
创建新分区
4.1在未分配空间上创建新分区
在磁盘管理工具中,找到未分配的空间,在其上右键单击,选择“新建简单卷”。按照向导提示一步步进行操作,设置分区大小和文件系统。
格式化分区
5.1选择合适的文件系统
在格式化分区之前,需要选择合适的文件系统类型。常见的文件系统有FAT32和NTFS,我们可以根据自己的需求进行选择。
格式化过程
6.1执行格式化操作
在磁盘管理工具中,找到需要格式化的分区,右键单击选择“格式化”。按照向导提示一步步进行操作,设置文件系统、标签等信息。
等待格式化完成
7.1格式化时间长短
格式化时间的长短取决于硬盘大小和计算机性能。一般而言,较大容量的硬盘格式化时间会比较长。
分区和格式化注意事项
8.1确认无误后再操作
在进行分区和格式化之前,务必确认所选择的分区和操作无误。因为分区和格式化是不可逆的操作,一旦操作完成,数据将无法恢复。
重新安装操作系统
9.1格式化分区后重新安装操作系统
如果你想在已有的系统分区上重新安装操作系统,那么在分区格式化完成后,你可以使用安装光盘或者U盘重新安装操作系统。
恢复备份数据
10.1恢复备份的数据
在完成分区和格式化操作后,通过外部存储设备将之前备份的数据恢复回笔记本电脑中。
测试分区和格式化效果
11.1测试新分区和格式化效果
在分区和格式化完成后,可以对新分区进行测试,确认其正常工作。可以复制、删除、打开文件等操作,确保分区和格式化操作成功。
结尾:通过以上的步骤,我们可以轻松地进行笔记本电脑的分区和格式化操作。但是在进行这些操作前务必备份重要数据,并且谨慎操作,以免造成数据丢失。希望本文对大家有所帮助。