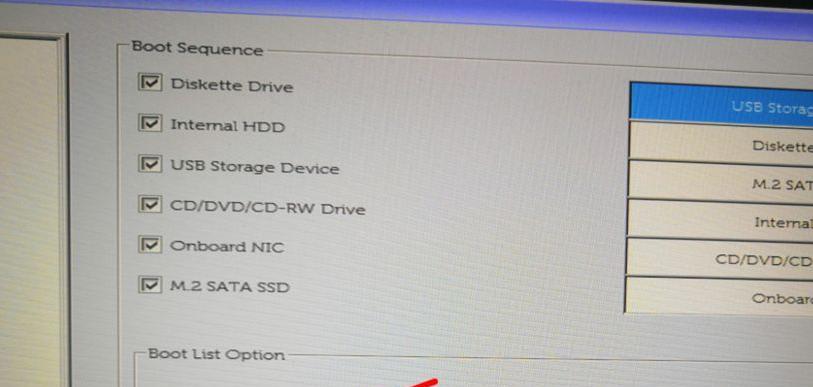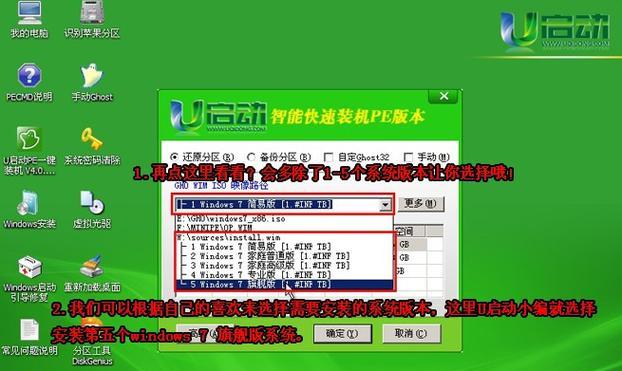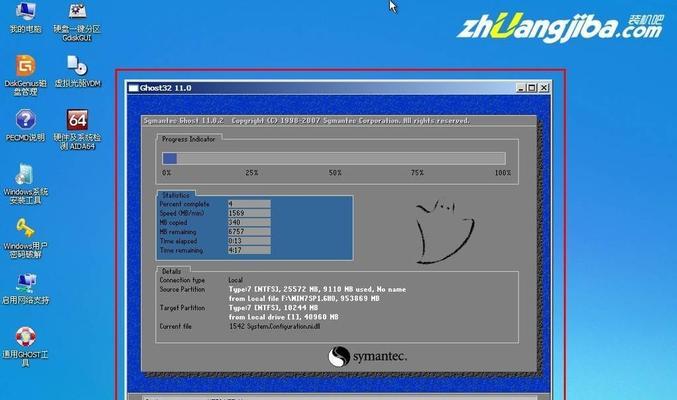在电脑装机过程中,使用U盘启动装机可以大大提高安装速度,减少系统安装时的繁琐步骤。本教程将详细介绍如何使用U盘启动装机,让您轻松安装系统。
1.如何准备U盘:选择合适的U盘,格式化并制作启动盘。
-选择高质量、容量适中的U盘;
-使用专业工具格式化U盘,并制作U盘启动盘。
2.系统镜像下载与选择:选择合适的系统镜像并下载到本地。
-选择适合自己需求的操作系统镜像;
-在官方网站或可信赖的第三方网站下载系统镜像文件。
3.U盘引导项设置:将U盘设置为电脑的启动项。
-进入BIOS设置界面,将U盘设为第一启动项;
-保存设置后重启电脑,使U盘成为启动设备。
4.UEFI与Legacy启动模式选择:根据自己电脑的类型选择合适的启动模式。
-若电脑支持UEFI启动,选择UEFI模式;
-若电脑仅支持Legacy启动,选择Legacy模式。
5.U盘启动系统安装:重启电脑,并按照系统安装界面的提示进行操作。
-按下电源键重启电脑,U盘将自动引导进入系统安装界面;
-根据界面提示,选择语言、键盘布局等配置项,并进行下一步操作。
6.硬盘分区与格式化:对硬盘进行分区和格式化,为系统安装做准备。
-根据需求,对硬盘进行分区划分;
-选择合适的文件系统格式化分区。
7.系统安装:将系统镜像安装到电脑硬盘上。
-选择系统安装路径,并进行系统文件的复制和安装;
-等待系统安装完成。
8.驱动程序安装:安装主板、显卡、声卡等硬件驱动程序。
-下载并安装相关硬件驱动程序;
-可以选择自动安装或手动安装驱动程序。
9.系统配置:进行系统设置和个性化配置。
-设置用户名、密码等基本系统信息;
-配置网络、显示器、音频等个性化参数。
10.更新与升级:下载最新补丁和更新,并进行系统升级。
-下载并安装最新的系统补丁和安全更新;
-更新系统内核,获取更好的性能和稳定性。
11.安装常用软件:安装常用的办公软件、浏览器等应用程序。
-下载并安装常用的办公软件和工具软件;
-安装浏览器、音乐播放器等常用应用程序。
12.数据迁移与备份:迁移原有数据,并备份重要数据。
-将原有数据移至新系统中,确保数据的完整性;
-备份重要数据,以防数据丢失。
13.清理与优化:清理垃圾文件,优化系统性能。
-清理临时文件、回收站等垃圾文件;
-运行磁盘清理工具,优化磁盘空间利用效率。
14.系统安全设置:加强系统安全性,提高系统稳定性。
-安装杀毒软件,增强系统的安全性;
-配置防火墙、更新安全策略,提高系统的稳定性。
15.完成安装:重启电脑,享受全新系统的畅快体验。
-保存设置并重新启动电脑;
-检查系统是否正常启动,并进行最后的系统优化设置。
使用U盘启动装机可以让电脑系统安装更加简单和快速,只需准备好U盘和系统镜像,按照教程操作即可完成。通过本教程,您可以轻松完成系统安装,并进行必要的设置和优化,让您的电脑焕发新生。记得按照教程中的步骤操作,避免出现错误,祝您安装成功!