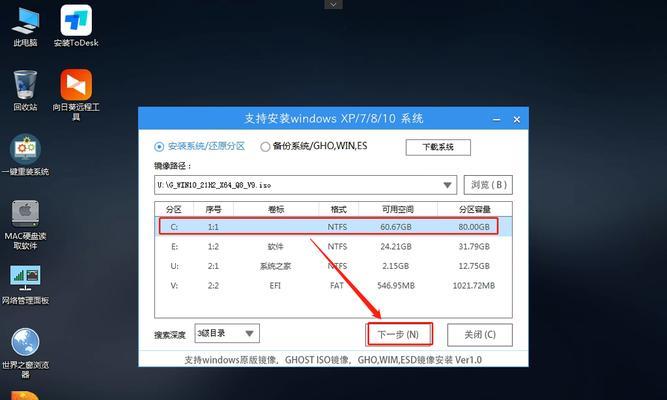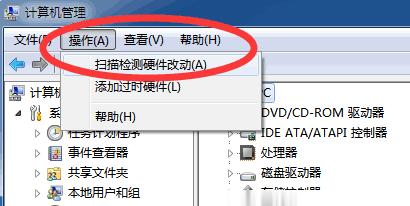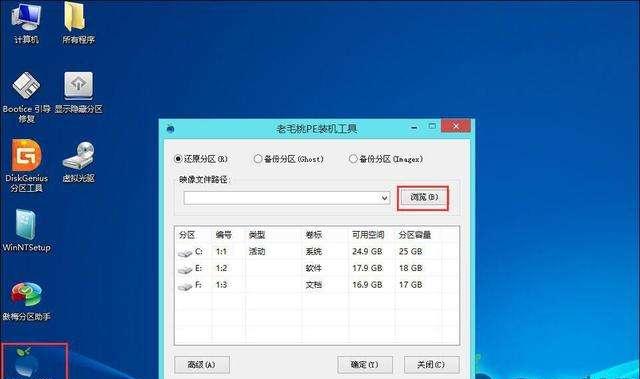在电脑用户中,有时需要重新安装操作系统或更换硬件后重新配置系统,此时使用U盘进行装机是一个方便且快捷的选择。本文将详细介绍如何使用U盘进行装机的步骤和注意事项,帮助读者轻松搭建自己的个人电脑。
选择合适的U盘及准备工作
1.1选择容量适中的U盘:关键在于容量要大于操作系统镜像文件的大小,推荐使用16GB以上的U盘。
1.2格式化U盘:确保U盘是FAT32格式,以便能够在不同操作系统上使用。
1.3下载操作系统镜像文件:选择与自己电脑硬件兼容的操作系统版本,并从官方网站下载对应的ISO镜像文件。
制作U盘启动盘
2.1下载和安装制作启动盘的工具:常用的有Rufus、UltraISO等,根据自己的操作系统选择合适的工具。
2.2打开制作启动盘的工具:按照软件的指引选择U盘和操作系统镜像文件的路径。
2.3设置U盘启动方式:选择U盘为启动设备,并设置其他相关选项,如分区、格式等。
2.4开始制作启动盘:点击开始按钮,等待制作过程完成。
BIOS设置和启动
3.1进入计算机的BIOS设置界面:重启电脑,根据不同电脑品牌的提示,按下相应的键进入BIOS设置。
3.2将U盘设为启动设备:在BIOS设置界面中,找到“启动顺序”或“BootOrder”选项,将U盘排在硬盘之前。
3.3保存并退出BIOS设置:按照提示保存设置并退出BIOS界面,电脑将重新启动。
安装操作系统
4.1选择启动方式:当电脑重新启动后,选择从U盘启动。
4.2进入安装界面:根据操作系统版本和个人需求,选择“新建分区”或“覆盖原有系统”等选项。
4.3安装过程:按照安装向导的指引进行操作系统的安装,包括选择安装路径、输入序列号等。
4.4等待安装完成:耐心等待操作系统安装完毕,并自动重启电脑。
驱动程序和软件安装
5.1连接网络:安装完成后,连接网络以便自动下载并安装最新的驱动程序。
5.2手动安装驱动程序:如自动安装失败,可手动下载驱动程序并进行安装。
5.3安装所需的软件:根据个人需求,逐一安装所需的软件和工具。
系统配置和个性化设置
6.1更新系统:通过WindowsUpdate或其他系统更新工具,将系统更新到最新版本。
6.2安装杀毒软件:为了保护电脑安全,安装可信赖的杀毒软件。
6.3配置系统设置:根据个人使用习惯,调整系统设置,如背景壁纸、桌面图标等。
6.4恢复个人文件和数据:如果有备份,可以将个人文件和数据恢复到新系统中。
常见问题及解决方法
7.1U盘启动失败的解决方法
7.2操作系统安装过程中出现问题的解决方法
7.3驱动程序安装失败的解决方法
U盘装机的优势与不足
8.1优势:灵活、快捷、方便携带、省去光驱等外设的依赖。
8.2不足:容易遗失、对U盘容量要求较高、操作需要一定的技术基础。
注意事项和常见错误
9.1注意备份重要数据:在进行U盘装机前,务必备份重要的个人文件和数据。
9.2注意操作系统版本:选择与自己电脑硬件兼容的操作系统版本。
9.3注意操作过程中的电源管理:保持电源连接,以免在安装过程中突然断电。
通过使用U盘进行装机,我们可以轻松搭建个人电脑,省去了购买光驱等外设的麻烦。不过,在操作过程中需要注意备份重要数据、选择合适的操作系统版本等。希望本文的详细教程和注意事项能够帮助读者顺利完成U盘装机,并享受到自己亲手搭建的个人电脑带来的便利与快乐。