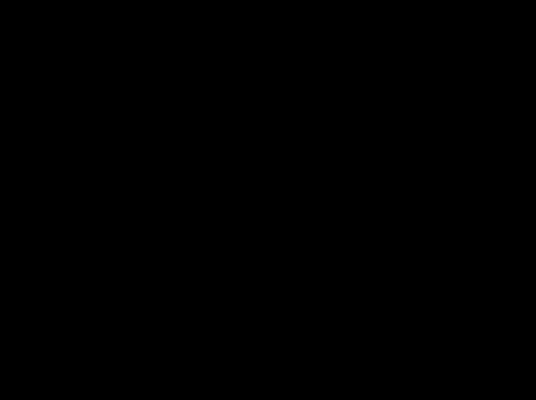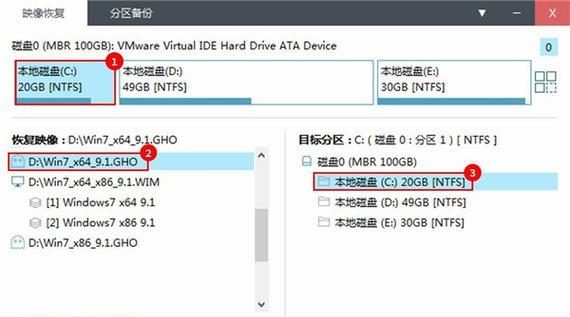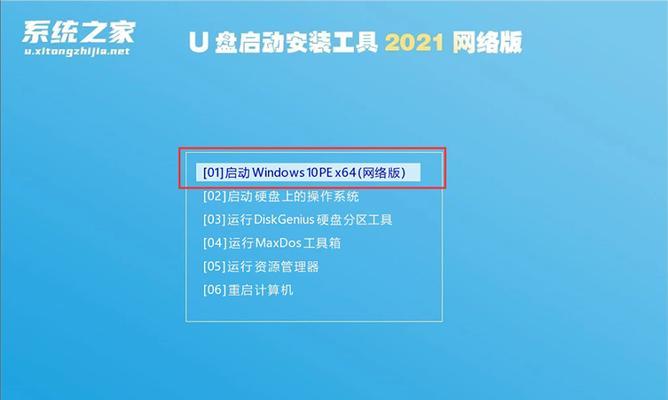现如今,虚拟机已经成为许多人工作和学习中不可或缺的一部分。而使用U盘来安装虚拟机12系统可以带来更多的便利和灵活性。本文将介绍如何使用U盘进行虚拟机12系统的安装,并且详细解释每个步骤,帮助读者轻松搭建自己的虚拟环境。
第一步:准备U盘以及虚拟机12系统镜像文件
准备一个容量不小于8GB的U盘,并从官方网站下载合适的虚拟机12系统镜像文件。
第二步:制作可引导的U盘
使用专业的制作启动盘软件,将虚拟机12系统镜像文件写入U盘,并设置U盘为可引导状态。
第三步:进入BIOS并设置U盘为启动项
重启电脑,进入BIOS设置界面,将U盘设为第一启动项,保存设置并重新启动电脑。
第四步:选择安装虚拟机12系统
电脑重新启动后,会自动进入虚拟机12系统的安装界面,根据提示选择“安装虚拟机12系统”。
第五步:接受许可协议并选择安装位置
阅读并接受许可协议后,选择虚拟机12系统的安装位置,一般建议选择默认位置。
第六步:选择安装类型和网络设置
根据个人需求选择虚拟机12系统的安装类型,可以是典型安装或自定义安装。同时设置好网络连接方式。
第七步:设置用户名和密码
设置一个用户名和密码,用于登录虚拟机12系统。
第八步:等待安装过程完成
耐心等待安装过程完成,期间不要进行其他操作。
第九步:安装虚拟机工具
安装完虚拟机12系统后,需要安装虚拟机工具来增强性能和功能。
第十步:配置虚拟机12系统参数
根据自己的需求,配置虚拟机12系统的相关参数,如内存大小、磁盘空间等。
第十一步:导入虚拟机镜像文件
将需要导入的虚拟机镜像文件拷贝至U盘中,并在虚拟机12系统中导入该镜像文件。
第十二步:享受虚拟机12系统带来的便利
安装完成后,您就可以轻松地在虚拟机12系统中运行各种操作系统,并享受其带来的便利和灵活性。
第十三步:注意事项及常见问题解决办法
在使用虚拟机12系统过程中,可能会遇到一些问题和注意事项,本节将提供常见问题的解决办法和注意事项的提醒。
第十四步:进一步学习虚拟机12系统的相关知识
掌握了基本的U盘安装虚拟机12系统的方法后,您还可以进一步学习虚拟机12系统的其他高级功能和应用。
第十五步:
通过本文的介绍,您已经学会了使用U盘安装虚拟机12系统的详细步骤,希望能够帮助您轻松搭建自己的虚拟环境,并在工作和学习中发挥更大的效益。祝您成功!