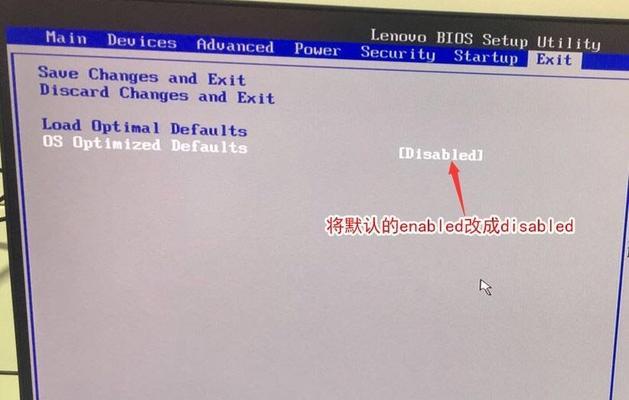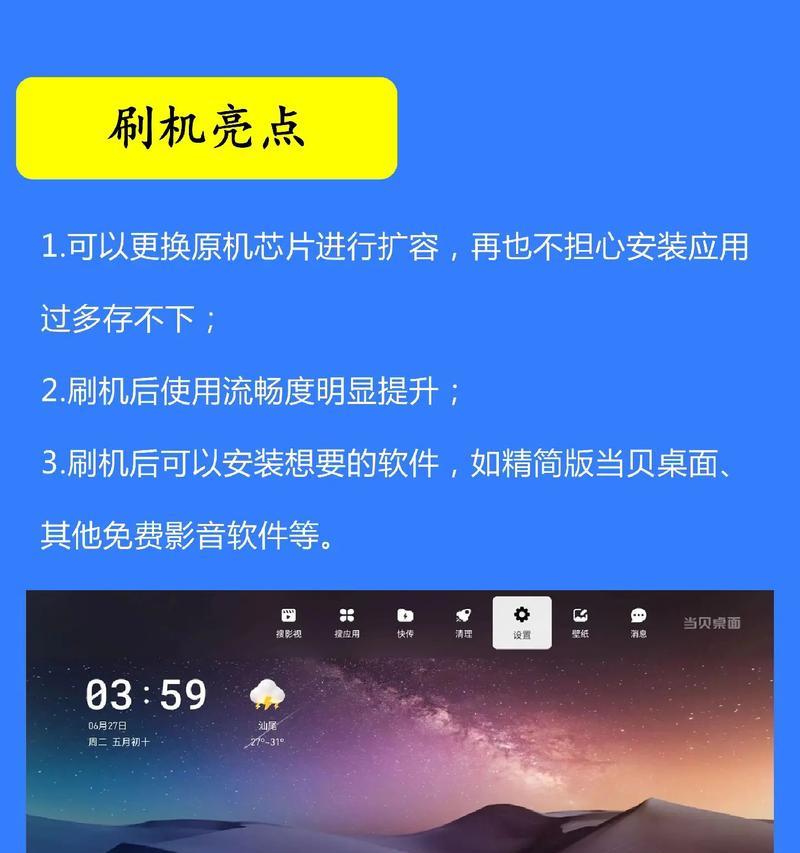联想笔记本作为一款热门的电脑品牌,其触摸板功能非常便捷,但在使用过程中,很多人可能会遇到触摸板设置不当,导致使用上的不便。本文将带您一步步学习如何设置联想笔记本触摸板,使您的使用体验更加顺畅。
一、了解触摸板的基本功能和操作方式
在开始设置之前,首先需要了解联想笔记本触摸板的基本功能,包括点击、滑动、缩放等操作方式,以便更好地进行设置。
二、找到触摸板设置入口
在联想笔记本上,打开“控制面板”并点击“硬件和声音”,然后找到“鼠标”选项,在其中可以找到触摸板的设置入口。
三、调整触摸板的灵敏度
在触摸板设置中,可以调整触摸板的灵敏度,适应个人习惯,使得触摸板的操作更加精准,不会出现误操作。
四、设置触摸板的滚动方向
有些用户习惯将触摸板的滚动方向与鼠标滚轮的方向保持一致,而有些用户则喜欢相反的滚动方式。在触摸板设置中,可以根据个人喜好来设置触摸板的滚动方向。
五、启用或禁用触摸板手势功能
联想笔记本的触摸板支持手势功能,如放大缩小、旋转等。在触摸板设置中,可以启用或禁用这些手势功能,以便更好地适应自己的使用习惯。
六、自定义触摸板的快捷操作
通过触摸板设置,还可以自定义触摸板的快捷操作,比如双指点击代表右键、三指滑动代表切换窗口等,提高操作效率。
七、设置触摸板的手势灵敏度
除了调整触摸板的整体灵敏度外,还可以单独设置手势的灵敏度。在触摸板设置中,可以根据个人喜好和习惯来调整手势灵敏度,使得手势操作更加流畅。
八、锁定触摸板以防误触
在某些情况下,您可能会希望锁定触摸板,以防止误触。在触摸板设置中,可以设置锁定触摸板的快捷键,方便根据需要进行操作。
九、调整触摸板的点击和拖动速度
对于习惯使用触摸板进行点击和拖动操作的用户来说,可以在触摸板设置中调整点击和拖动的速度,以适应个人的使用习惯。
十、启用或禁用触摸板的边缘滚动功能
一些联想笔记本的触摸板还支持边缘滚动功能,即在触摸板的边缘滑动可以实现滚动操作。在触摸板设置中,可以启用或禁用这一功能。
十一、设置触摸板的手势识别区域
有些用户可能会因为手指过大或过小而导致手势操作时识别不准确。在触摸板设置中,可以调整手势识别区域的大小,以确保手势操作的准确性。
十二、启用或禁用触摸板的触摸点击功能
在触摸板设置中,可以启用或禁用触摸板的触摸点击功能,即通过触摸触摸板来实现点击操作。根据个人的使用习惯,选择是否启用这一功能。
十三、设置触摸板的手指数目限制
在触摸板设置中,可以设置触摸板的手指数目限制,即只有多个手指同时触摸触摸板时才能进行操作。这样可以避免误触带来的不便。
十四、调整触摸板的边缘滚动区域大小
对于习惯使用触摸板边缘滚动功能的用户来说,可以在触摸板设置中调整边缘滚动区域的大小,以适应个人的使用习惯。
十五、通过本文的教程,您可以轻松掌握联想笔记本触摸板的设置技巧,使得您在使用过程中可以根据个人喜好和习惯进行个性化设置,提升使用体验。