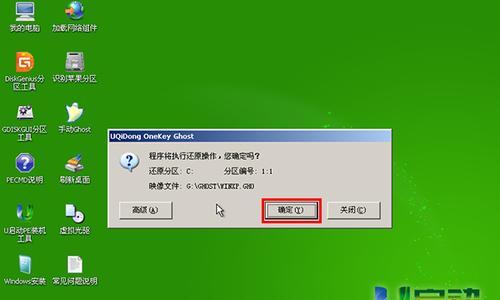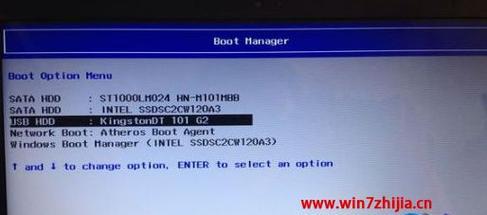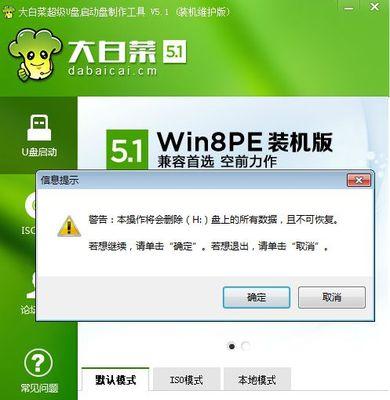在日常使用电脑过程中,我们经常需要安装系统来解决各种问题。本文将详细介绍如何通过使用PE(Pre-installEnvironment)来轻松安装系统,让你成为系统安装达人。
准备U盘和PE系统
准备一台可用的U盘,并下载适合自己电脑型号的PE系统镜像文件,将镜像文件写入U盘中。
设置电脑启动顺序
进入BIOS设置界面,将启动顺序设置为U盘优先,确保能够从U盘启动电脑。
将U盘插入电脑并重启
将准备好的U盘插入电脑的USB接口,然后重新启动电脑。
选择PE系统进入桌面
在重启过程中按照提示进入PE系统界面,并选择桌面模式进入系统桌面。
打开PE系统中的磁盘工具
在桌面上找到磁盘工具图标,并双击打开。
格式化硬盘分区
选择需要安装系统的硬盘分区,并进行格式化操作,以清除原有系统和数据。
选择系统安装文件
将准备好的系统安装文件选择并导入到指定的硬盘分区。
进行系统安装
点击开始安装按钮后,系统将开始进行自动安装,期间需要根据提示进行必要的设置。
等待安装完成
安装过程可能需要一段时间,请耐心等待系统自动完成安装。
重启电脑
安装完成后,系统会提示重启电脑,按照提示操作重启电脑。
检查系统是否安装成功
重新启动后,系统会自动进入新安装的操作系统界面,证明安装成功。
更新驱动和软件
进入新安装的操作系统后,及时更新相关驱动和软件,确保电脑的正常运行。
安装常用软件和工具
根据个人需求,安装常用的软件和工具,满足日常使用需求。
备份系统镜像
为了避免日后再次安装系统的麻烦,建议备份当前安装的系统镜像文件。
通过本文所介绍的步骤,相信读者已经掌握了使用PE系统来安装系统的方法,希望能帮助你解决电脑系统问题,提高系统安装的效率。同时,在使用PE系统过程中,注意备份重要数据以及选择正规渠道获取PE系统镜像文件是非常重要的。