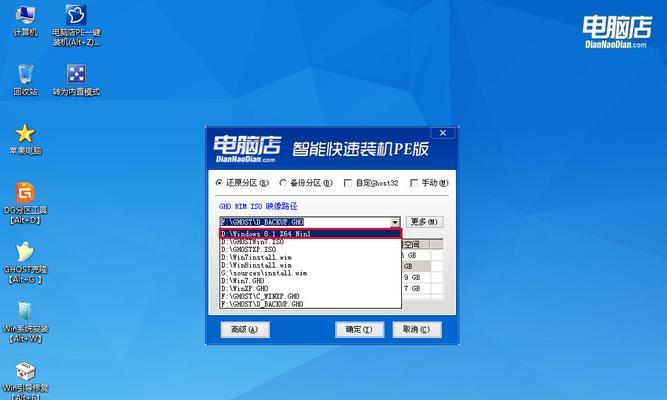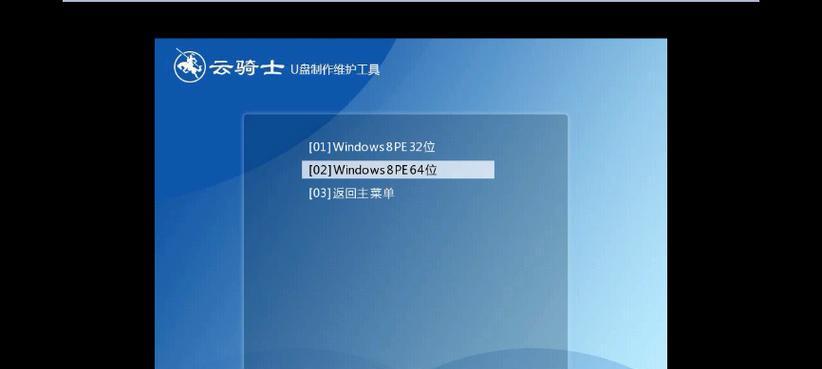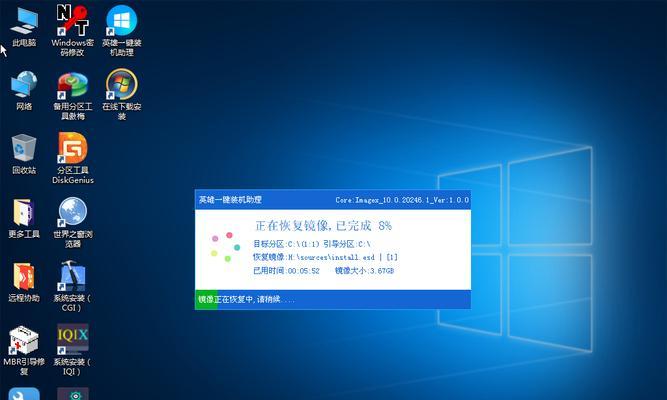在我们日常使用电脑的过程中,有时候需要安装一些特定的操作系统,而使用微pe安装iso系统就成为了一种常用的方法。本文将以微pe为工具,教你如何一步步安装iso系统。
文章目录:
1.准备工作
在开始安装iso系统之前,我们需要准备好一些必要的工具和文件。
2.下载并制作微pe启动盘
我们首先需要下载微pe镜像文件,并将其制作成启动盘。
3.准备iso系统镜像文件
在安装iso系统之前,我们需要提前准备好所需安装的iso系统镜像文件。
4.制作iso系统的安装U盘
利用微pe启动盘,我们可以制作一个用于安装iso系统的U盘。
5.启动电脑并设置启动顺序
通过设置电脑的启动顺序,我们可以让电脑从U盘启动。
6.进入微pe系统界面
启动电脑后,我们将进入微pe系统界面,进行下一步操作。
7.分区和格式化硬盘
在安装iso系统之前,我们需要先对硬盘进行分区和格式化的操作。
8.挂载iso系统镜像文件
将准备好的iso系统镜像文件挂载到微pe系统中。
9.开始安装iso系统
根据安装程序的提示,我们可以开始安装iso系统。
10.安装完成后的设置
安装完成后,我们需要进行一些设置,以确保系统正常运行。
11.重启电脑并设置启动顺序
安装完成后,我们需要重新设置电脑的启动顺序。
12.进入新安装的iso系统
重新启动电脑后,我们将进入新安装的iso系统。
13.安装驱动程序和常用软件
进入新系统后,我们需要安装相应的驱动程序和常用软件。
14.进行系统优化和个性化设置
根据个人需求,我们可以对新安装的iso系统进行优化和个性化的设置。
15.完成iso系统的安装
经过以上步骤,我们已成功完成了使用微pe安装iso系统的过程。
通过本文的介绍,相信读者已经掌握了使用微pe安装iso系统的方法。只要按照步骤进行操作,就能轻松地安装所需的iso系统。希望本文对您有所帮助!