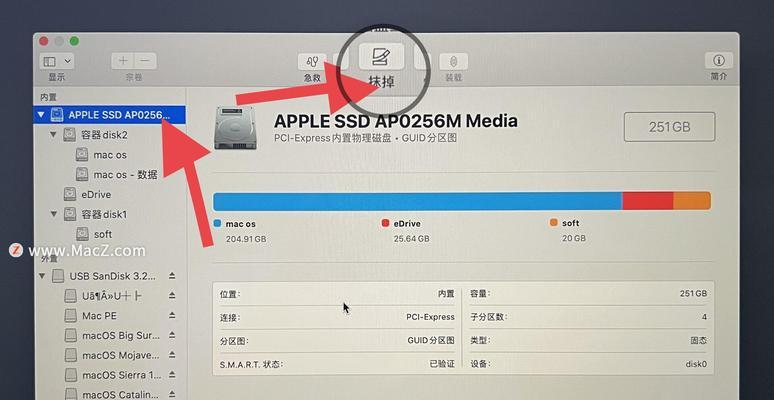在日常使用中,有时我们需要在Mac系统上安装多个操作系统,以满足不同的需求。而通过使用U盘制作双系统安装盘,可以方便快捷地在Mac上运行其他操作系统。本文将详细介绍如何在Mac系统上使用U盘制作双系统安装盘。
一、准备工作:获取所需材料
1.确认你的Mac系统版本和硬件兼容性
2.下载所需的操作系统镜像文件
3.获得一个空白的U盘,并确保其容量足够存放操作系统镜像文件
4.安装虚拟机软件,如VirtualBox或VMwareFusion
二、格式化U盘:创建可启动的U盘
1.连接U盘到Mac电脑上
2.打开“磁盘工具”应用程序
3.在左侧导航栏选择你的U盘
4.点击“抹掉”选项卡,选择“MacOSExtended(日志式)”格式,并为U盘命名
5.点击“抹掉”按钮进行格式化
三、安装虚拟机软件:为U盘创建虚拟机
1.打开已安装的虚拟机软件
2.点击“新建”按钮创建新的虚拟机
3.在向导中选择“自定义设置”选项
4.选择所需的操作系统类型和版本
5.为虚拟机分配适当的内存和硬盘空间
四、挂载操作系统镜像:将镜像文件加载到虚拟机中
1.在虚拟机设置中选择“存储”选项卡
2.点击“控制器:IDE”下方的“添加光驱”按钮
3.选择“选择磁盘文件”并导航到下载的操作系统镜像文件
4.点击“打开”按钮将镜像文件加载到虚拟机中
五、安装操作系统:在虚拟机中完成系统安装
1.启动虚拟机,并按照屏幕上的提示完成操作系统的安装过程
2.选择U盘为安装目标磁盘
3.设置所需的用户名、密码和其他系统配置选项
4.完成安装后,重新启动虚拟机并验证操作系统是否正常工作
六、制作U盘安装盘:将虚拟机中的操作系统复制到U盘中
1.在Mac系统中找到已安装的虚拟机文件
2.右击虚拟机文件,选择“显示包内容”
3.导航到虚拟机文件的“硬盘”目录
4.复制包含操作系统的文件到U盘中
七、重启Mac系统:使用U盘启动并安装操作系统
1.将制作好的U盘插入Mac电脑
2.重启电脑并按住Option键,直到出现启动选项界面
3.在启动选项中选择U盘作为启动设备
4.按照屏幕上的提示完成操作系统的安装过程
八、设置启动项:配置系统启动时的选择菜单
1.在安装完成后,重新启动Mac系统
2.进入系统偏好设置,并选择“启动磁盘”选项
3.点击锁形图标以解锁设置
4.选择U盘中的操作系统为默认启动磁盘
九、测试运行:验证U盘双系统是否正常工作
1.重新启动Mac电脑,并观察启动时的选择菜单是否出现
2.选择需要启动的操作系统,并验证其是否正常工作
3.测试各项功能和应用程序,确保双系统都可以正常使用
十、备份重要文件:保护数据安全
1.在使用U盘双系统之前,备份重要文件至其他存储设备
2.确保备份包括所有个人文件、照片、文档等重要数据
3.备份可以通过云存储、外部硬盘等方式进行
十一、更新系统:及时获取最新的安全更新和功能改进
1.定期检查操作系统的更新并及时安装
2.更新可以提供更好的安全性和系统性能
3.确保所有操作系统都得到适时的更新和维护
十二、故障排除:解决可能出现的问题
1.如果遇到系统启动问题,可以尝试重新制作U盘安装盘并重新安装操作系统
2.检查虚拟机设置是否正确,并确保U盘制作过程中没有出错
3.如果问题仍然存在,可以查阅相关文档或咨询技术支持
十三、安全考虑:保护系统免受恶意软件和未经授权的访问
1.安装并定期更新杀毒软件和防火墙程序
2.避免从未知来源下载和安装软件
3.不要随意暴露个人信息,尤其是在公共网络中使用双系统时要注意安全
十四、关于U盘双系统的其他应用:扩展Mac系统的功能
1.通过制作不同操作系统的U盘安装盘,可以在Mac上运行各种不同的应用程序
2.使用U盘双系统可以更好地满足特定工作或学习需求
3.善于利用U盘双系统,可以充分发挥Mac系统的多样性和灵活性
通过本文所介绍的方法,你可以轻松地使用Mac系统制作U盘双系统安装盘,并扩展你的Mac系统的功能。这将为你的工作、学习和娱乐带来更多的便利和选择。记得在操作过程中注意备份数据和保护系统安全,同时及时更新操作系统以获得更好的使用体验。开始制作你的U盘双系统吧!