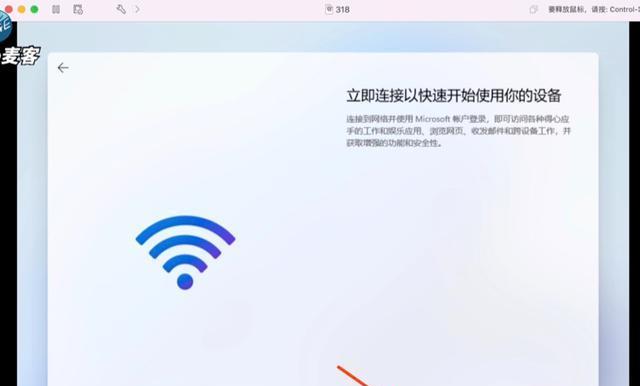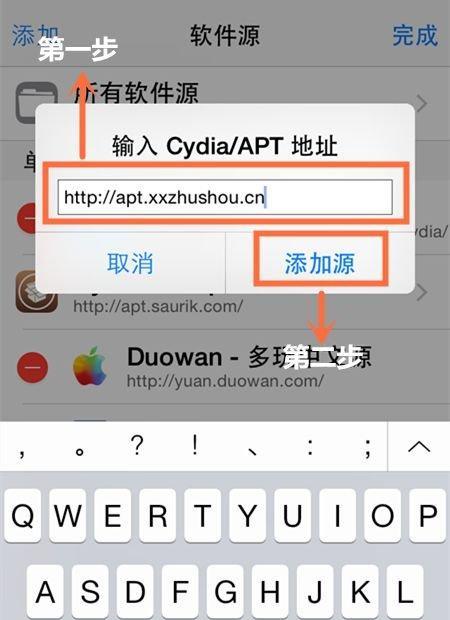重新安装苹果系统是解决设备运行缓慢或出现故障的有效方法。本文将详细介绍如何重新安装苹果系统,让你的设备恢复原始状态,提供更好的使用体验。
文章目录:
1.准备工作:备份重要数据,确保安装过程顺利进行
-在重新安装苹果系统之前,确保将重要的个人数据备份到外部存储设备或云端,以免丢失。同时关闭FindMy设备功能,以便后续操作顺利进行。
2.查看设备兼容性:确定可用的苹果系统版本
-在重新安装苹果系统之前,查看设备的兼容性,确定可用的系统版本。前往苹果官方网站或系统设置中,找到设备的型号和可用系统版本列表。
3.下载安装器:获取所需的苹果系统安装器
-根据设备型号和可用系统版本,在苹果官方网站或AppStore中下载相应的苹果系统安装器,确保安装器的完整性和安全性。
4.创建安装介质:制作启动盘或使用恢复分区
-根据设备型号和下载的安装器,选择制作启动盘或使用恢复分区进行重新安装。详细步骤包括准备一个空白的USB驱动器、使用DiskUtility创建启动盘或进入恢复分区。
5.进入恢复模式:进入重新安装的环境
-通过重启设备并按下特定组合键,进入恢复模式。该模式下可以进行系统安装、磁盘修复等操作,为重新安装做好准备。
6.格式化磁盘:清空设备内存,准备重新安装
-在进入恢复模式后,使用DiskUtility工具格式化磁盘,清空设备内存。注意备份重要数据后再进行此步骤。
7.安装苹果系统:选择安装的系统版本,并进行必要设置
-选择已下载的苹果系统安装器中的系统版本进行安装,并按照指引进行必要的设置,包括选择目标磁盘、输入AppleID等。
8.系统更新和应用安装:更新系统并重新安装应用程序
-在重新安装苹果系统后,进行系统更新以获取最新的功能和修复。同时,重新安装之前备份的应用程序,以便恢复原有的使用体验。
9.数据恢复:从备份中恢复个人数据
-重新安装苹果系统后,从之前备份的个人数据中恢复,包括照片、文档、音乐等。可以使用TimeMachine或iCloud等工具进行数据恢复。
10.设置个性化选项:根据个人喜好进行系统设置
-重新安装苹果系统后,根据个人喜好进行系统设置,包括背景图像、声音设置、语言偏好等。
11.安装必备软件:下载和安装常用的软件和工具
-重新安装苹果系统后,下载和安装常用的软件和工具,如办公套件、浏览器、视频播放器等,以满足个人需求。
12.设备优化:清理垃圾文件,优化系统性能
-重新安装苹果系统后,进行设备优化,包括清理垃圾文件、关闭不必要的后台进程等,以提高系统性能。
13.设置安全选项:加强设备的安全性
-重新安装苹果系统后,设置安全选项,如启用防火墙、开启FileVault加密等,以增强设备的安全性。
14.测试设备功能:检查重新安装后的设备功能是否正常
-重新安装苹果系统后,测试设备的各项功能是否正常工作,包括摄像头、麦克风、触摸屏等。
15.常见问题解决:解决重新安装中遇到的常见问题
-提供常见问题解决方法,如安装失败、无法找到目标磁盘等,帮助读者解决在重新安装苹果系统过程中遇到的问题。
通过重新安装苹果系统,你可以轻松恢复设备的原始状态,并优化系统性能。遵循本文提供的步骤和建议,让你的苹果设备焕然一新!