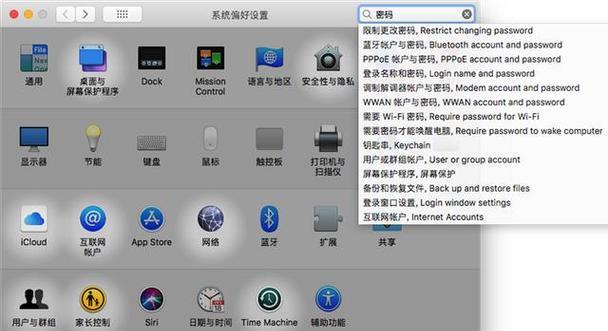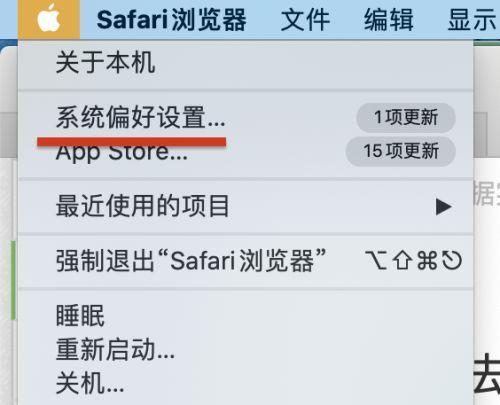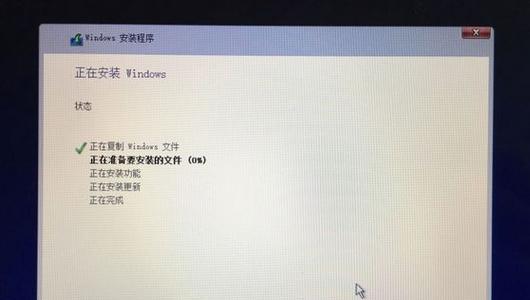苹果电脑以其稳定性和用户友好性而闻名于世。但对于初次使用苹果电脑的用户来说,系统安装可能是一个有些棘手的问题。本文将提供一份详细的苹果电脑系统安装指南,帮助用户完成这一过程,让您的苹果电脑焕发新生。
检查硬件兼容性
在进行系统安装之前,首先需要确保您的苹果电脑硬件兼容新版本的操作系统。查看官方网站或咨询苹果客服,了解您的电脑是否支持最新的系统。
备份重要数据
在进行系统安装之前,务必备份您的重要数据。系统安装过程中可能会出现意外情况,导致数据丢失。将重要文件备份到外部存储设备或云存储中,以免遗憾发生。
获取操作系统镜像文件
前往苹果官方网站或AppStore下载最新版本的操作系统镜像文件。确保您选择的版本与您的电脑型号和规格匹配。
准备启动盘
您可以通过使用苹果官方提供的“macOS恢复”功能来制作启动盘。将您的U盘或外部硬盘格式化为“MacOS扩展(日志式)”,然后将操作系统镜像文件复制到启动盘中。
重启电脑并进入恢复模式
重新启动电脑,同时按住Command和R键不放,直到出现AppleLogo。然后选择“磁盘工具”进入恢复模式。
分区和格式化硬盘
在恢复模式下,选择“磁盘工具”,然后选择您的硬盘,在“抹掉”选项卡中选择“MacOS扩展(日志式)”格式化硬盘。
选择安装目标
关闭磁盘工具后,选择“重新安装macOS”,然后选择您刚刚格式化的硬盘作为安装目标。
开始安装系统
点击“继续”按钮开始系统安装过程。此过程可能需要一段时间,请耐心等待。
设置系统首选项
在安装完成后,系统会自动重启。根据提示,设置您的个人首选项,例如时区、语言、AppleID等。
恢复个人数据
如果您有备份的数据,可以选择从备份中恢复文件和设置。选择“从Mac、TimeMachine备份或启动盘恢复”选项,然后按照指引完成恢复。
更新系统和应用程序
安装完成后,务必更新系统和应用程序,以获取最新的功能和安全补丁。在“系统偏好设置”中,选择“软件更新”进行更新。
安装必要的驱动程序
某些外部设备(如打印机、扫描仪)可能需要安装特定的驱动程序才能正常工作。请前往设备制造商的官方网站下载并安装驱动程序。
安装所需软件
根据个人需求,安装您需要的软件。您可以通过AppStore或官方网站下载和安装各种应用程序。
定期备份数据
系统安装完成后,建议定期备份您的数据,以防止意外数据丢失。
通过本指南,您应该已经成功地安装了苹果电脑系统。记住要定期更新系统和应用程序,并保持良好的数据备份习惯。享受苹果电脑带来的高效和便捷吧!
通过本文提供的详细指南,您可以轻松地在苹果电脑上安装新的操作系统。确保硬件兼容性、备份重要数据、准备启动盘、分区和格式化硬盘、选择安装目标、设置系统首选项、恢复个人数据等步骤都是非常重要的。安装完成后,不要忘记更新系统和应用程序,并定期备份数据,以保护您的电脑和数据的安全。