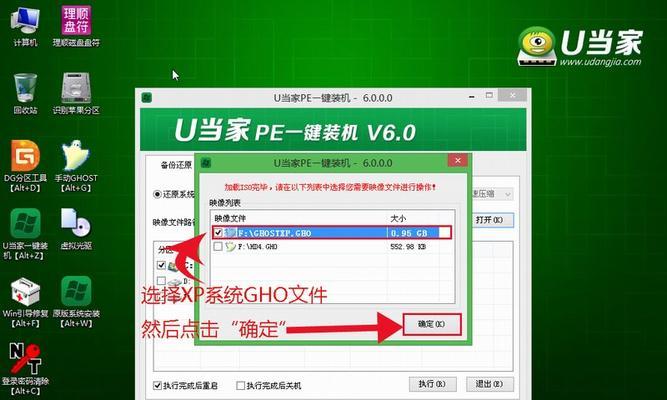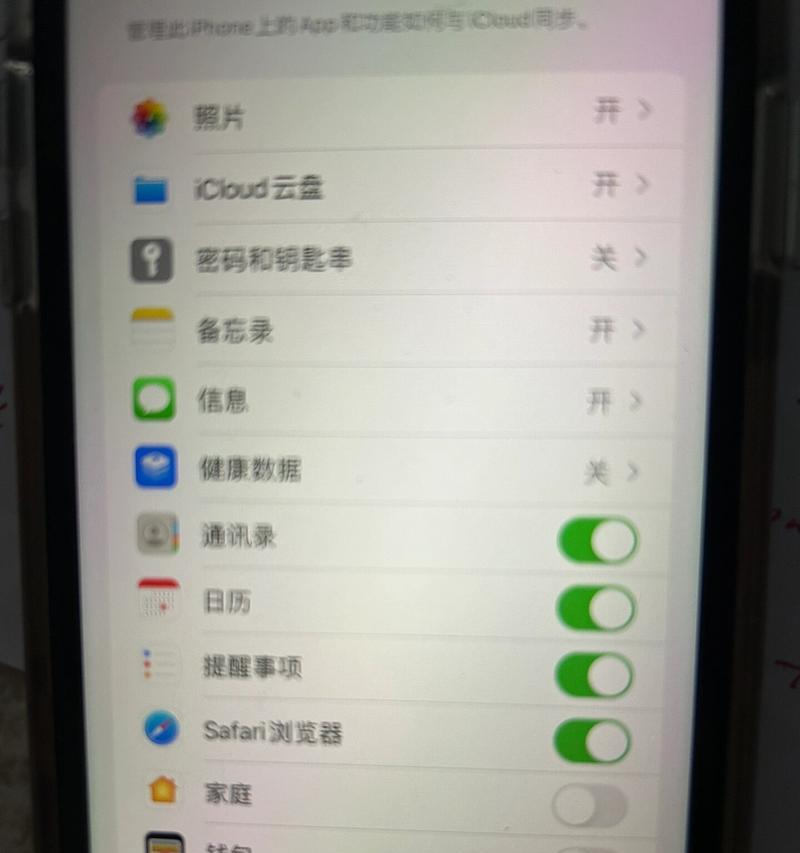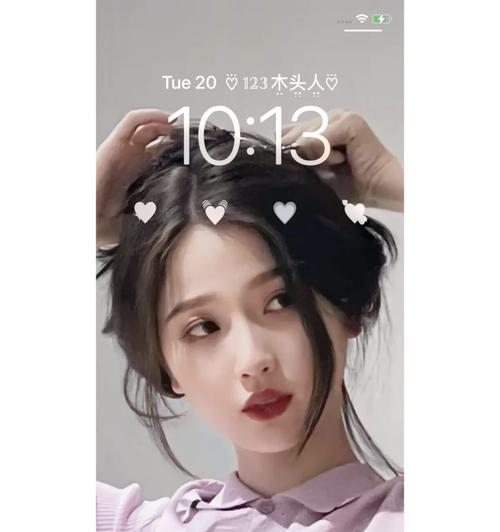在日常生活和工作中,我们经常需要安装或重装电脑系统。而传统的安装方式需要使用光盘或U盘,繁琐且不易携带。而现在,我们可以通过手机U盘来实现电脑系统的安装。本文将详细介绍如何使用手机U盘进行电脑系统的安装,让您轻松完成系统安装的过程。
一、选择合适的手机U盘
通过市场调研或向朋友推荐,我们可以找到一款容量适中、速度较快且稳定的手机U盘作为安装工具。
二、备份重要数据
在进行电脑系统安装之前,务必将手机中的重要数据备份至其他设备或云端存储,以防数据丢失。
三、下载电脑系统镜像文件
通过搜索引擎或官方网站,下载您所需的电脑系统镜像文件。请确保文件的完整性和可靠性。
四、格式化手机U盘
使用电脑连接手机U盘后,在“我的电脑”中找到对应的磁盘,并进行格式化操作,以清除U盘中的数据并确保文件系统为FAT32。
五、创建启动盘
打开下载的电脑系统镜像文件,将其中的启动文件提取到手机U盘中,用于后续的系统安装过程。
六、设置电脑启动项
重启电脑后,进入BIOS设置界面,将U盘设置为首选启动项,确保电脑能够从U盘中启动。
七、连接手机U盘
将手机U盘插入电脑的USB接口,并确保电脑能够识别到U盘。
八、启动电脑系统安装程序
重新启动电脑后,系统会自动从手机U盘中的启动文件启动,进入系统安装界面。
九、选择安装方式和分区
根据个人需求和操作习惯,选择适合自己的安装方式和分区设置,点击下一步进行后续安装。
十、开始安装电脑系统
根据提示操作,等待电脑系统安装过程完成。期间请勿断开手机U盘,以免造成数据丢失或安装失败。
十一、重启电脑并配置系统
安装完成后,电脑会自动重启。根据引导页面,进行相关系统配置和个性化设置。
十二、安装驱动程序
根据需要,安装电脑硬件所需的驱动程序,以确保电脑正常运行和设备能够正常工作。
十三、更新系统和软件
通过系统自带的更新功能或官方网站,下载并安装最新的系统补丁和软件更新,以提高系统的稳定性和功能性。
十四、恢复备份数据
根据之前备份的数据,将重要文件和个人资料恢复至电脑中,以便继续使用。
十五、
通过手机U盘安装电脑系统,不仅方便快捷,而且更加灵活易携带。希望本文的教程能够帮助到您,使您能够顺利完成电脑系统的安装。