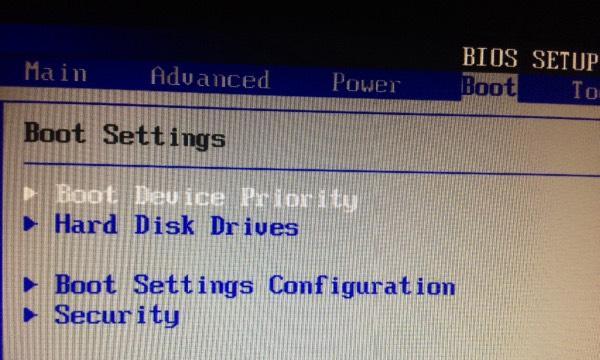在电脑安装操作系统时,使用U盘启动不仅方便快捷,而且不会像光盘安装那样频繁更换和损坏。本教程将详细介绍如何通过U盘启动,轻松实现系统的安装。
标题和
1.选择合适的U盘
选择容量较大、质量可靠的U盘作为系统安装介质。
2.下载并准备操作系统镜像文件
从官方网站下载操作系统的镜像文件,并保存在电脑上。
3.格式化U盘
使用磁盘管理工具对U盘进行格式化,确保其为空白状态。
4.创建启动盘
使用专门的U盘启动制作工具,将操作系统的镜像文件写入U盘,生成启动盘。
5.设置BIOS
重启电脑,并进入BIOS设置界面,将U盘作为启动项之一。
6.保存并退出BIOS设置
在BIOS设置界面保存设置,并重启电脑使其生效。
7.启动电脑
重新启动电脑,系统将从U盘而不是硬盘启动。
8.选择启动方式
根据U盘启动时的提示,选择正确的启动方式。
9.进入系统安装界面
操作系统的安装程序将会自动运行,并进入系统安装界面。
10.选择安装位置
根据个人需求,选择合适的磁盘分区进行系统安装。
11.完成系统安装
按照安装程序的指引,完成系统安装的其余步骤。
12.重启电脑
系统安装完成后,重启电脑,系统将从硬盘而不是U盘启动。
13.系统初始化设置
按照引导界面的指示,进行系统初始化设置,如语言、时区等。
14.安装驱动程序
根据硬件设备情况,安装相应的驱动程序以保证正常使用。
15.检查系统是否正常运行
确保系统能够正常启动、运行和连接网络,享受全新的操作体验。
通过本教程,您可以轻松使用U盘启动进行系统安装,告别繁琐的光盘安装方式。只需简单的准备和设置步骤,即可完成一次顺畅的系统安装过程。希望本教程能为您带来便利和快捷。