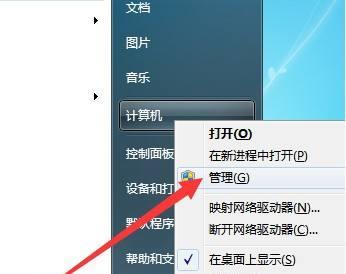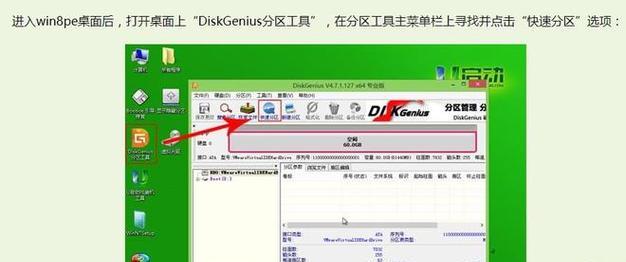移动硬盘在我们的日常使用中扮演着重要的角色,但是默认的分区方式可能无法满足我们的需求。本文将教你如何在Win7系统下对移动硬盘进行分区,让你的数据更加有序。
一、准备工作:检查硬盘状态与备份数据
在进行任何分区操作之前,我们需要先检查移动硬盘的状态,并备份重要的数据,以防万一出现意外情况导致数据丢失。
二、打开磁盘管理工具
在Win7系统中,我们可以通过控制面板或者计算机管理来打开磁盘管理工具,这是我们进行分区操作的关键工具。
三、选择要分区的移动硬盘
在磁盘管理工具中,我们可以看到计算机中所有的磁盘设备,找到我们想要分区的移动硬盘,并右击选择“压缩卷”。
四、确定要压缩的空间大小
在弹出的对话框中,我们可以输入要压缩的空间大小,这个空间将用于新的分区。可以根据自己的需求来确定合适的大小。
五、选择分区类型与文件系统
在新建卷对话框中,我们可以选择分区类型,包括主分区和扩展分区,同时还需要选择文件系统,常用的有NTFS和FAT32两种。
六、设置卷标与分区大小
在新建卷对话框中,我们可以设置卷标,这是为了更好地区分不同的分区。同时,还需要确定分区的大小,根据自己的需求进行设置。
七、完成分区操作
在完成上述设置后,点击“完成”按钮即可开始进行分区操作。系统会自动进行相应的分区操作,并在完成后显示新分区的信息。
八、格式化新分区
新建的分区需要进行格式化才能正常使用,我们可以右击新分区,选择“格式化”,然后根据提示进行格式化操作。
九、重复上述步骤创建更多分区
如果我们需要创建更多的分区,只需重复上述的步骤,注意选择正确的空间和文件系统即可。
十、调整分区大小
如果我们之后发现需要调整已有分区的大小,可以通过右击分区,选择“扩展卷”或“收缩卷”来进行相应的调整操作。
十一、删除分区
如果我们想要删除已有的分区,只需右击分区,选择“删除卷”即可。请注意,在删除分区前一定要备份重要数据。
十二、注意事项:电源与数据线连接稳定、防止误操作
在进行分区操作时,我们需要确保移动硬盘与电脑的电源和数据线连接稳定,并谨慎操作,以防止误删除重要的分区或数据。
十三、分区后的使用注意事项
分区完成后,我们可以根据自己的需求对不同的分区进行文件存储和管理。同时需要注意及时备份数据以防意外情况发生。
十四、解决常见问题:无法分区、分区失败等
如果在分区过程中遇到了问题,如无法分区或分区失败等,可以尝试重新启动电脑或更新硬盘驱动程序来解决问题。
十五、
通过本文的教程,我们了解到在Win7系统下进行移动硬盘分区的方法和注意事项。合理地对移动硬盘进行分区,可以提高文件管理效率,保护重要数据的安全。希望本文能对你有所帮助。