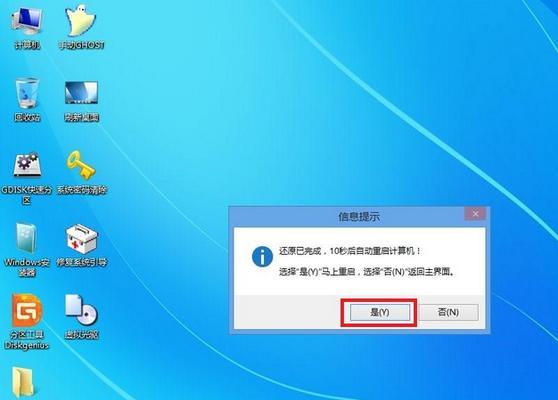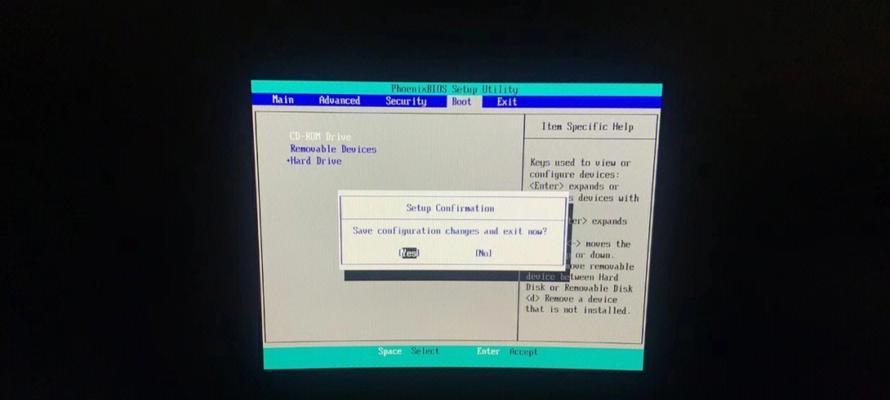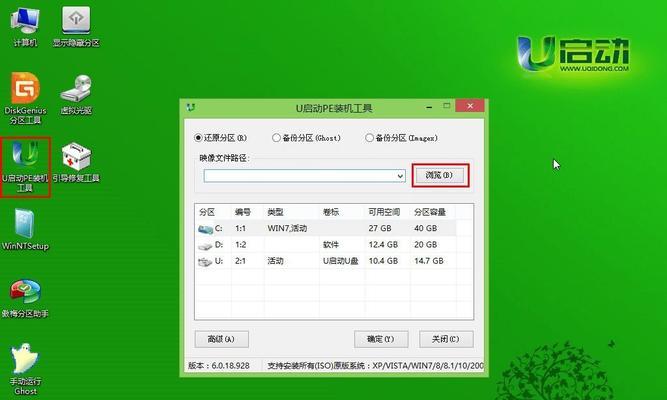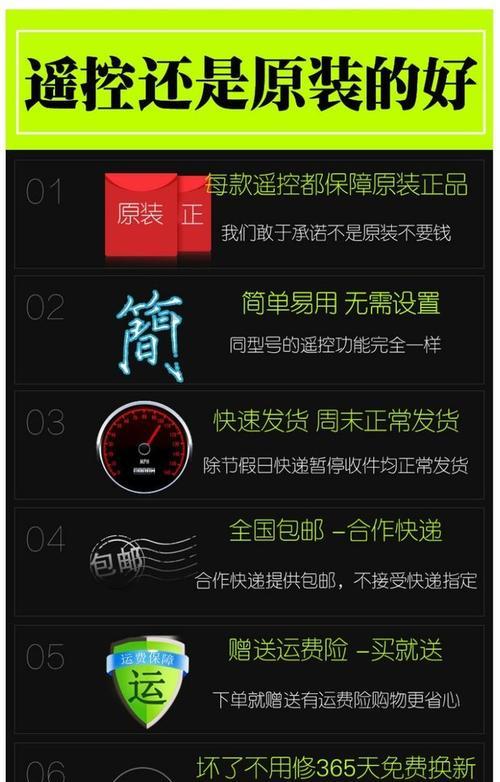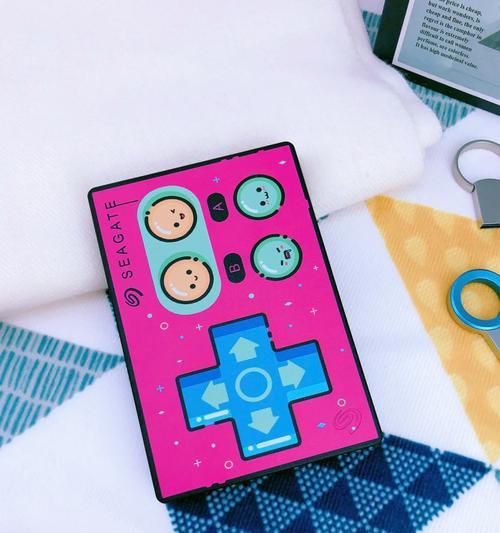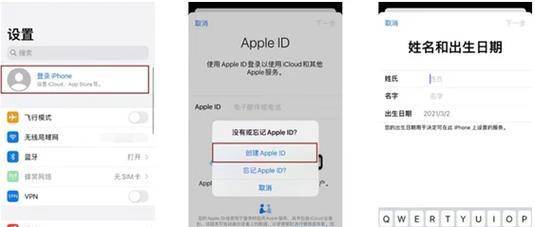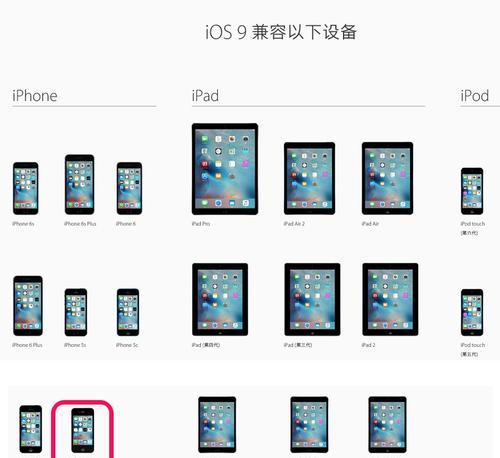随着技术的不断进步,越来越多的用户选择使用U盘来安装操作系统。本文将为大家介绍如何使用U盘安装W10系统,让您轻松完成系统安装,享受全新的操作体验。
1.准备工作:获取所需软件和设备
在开始安装之前,您需要准备一个U盘,容量至少为8GB,并确保U盘没有重要数据。此外,您还需要下载W10系统的安装镜像文件以及一个用于制作启动U盘的工具。
2.制作启动U盘:使用工具制作可引导的U盘
使用下载好的工具,将W10系统的安装镜像文件写入U盘,制作一个可引导的U盘。这个过程可能需要一些时间,请耐心等待。
3.准备BIOS设置:设置U盘启动优先级
在安装W10之前,您需要进入电脑的BIOS设置界面,将U盘的启动优先级调整为最高,以确保在开机时能够从U盘启动。
4.开始安装:重启电脑并从U盘启动
完成BIOS设置后,重启电脑并进入U盘启动界面。选择以U盘启动,并按照系统安装向导的指示完成安装过程。
5.系统分区:选择系统安装目标
在安装过程中,系统会询问您要将W10安装到哪个磁盘分区。选择合适的磁盘分区,并进行格式化,以便安装系统。
6.安装选项:自定义设置和常规设置
在进行系统安装时,您可以选择自定义设置或者使用默认的常规设置。根据个人需求选择相应选项,并继续安装。
7.安装等待:等待系统文件复制和配置
在安装过程中,系统会自动复制文件并进行配置。这个过程可能需要一些时间,请耐心等待直到安装完成。
8.安装完成:设置初始账户和密码
当系统安装完成后,您需要设置初始账户和密码,以确保系统的安全性。请记住账户和密码,以便以后登录系统。
9.驱动和更新:下载并安装最新驱动和更新
完成系统安装后,为了获得更好的使用体验,建议下载并安装最新的驱动程序和系统更新。
10.个性化设置:根据个人喜好定制系统界面
W10系统提供了丰富的个性化设置选项,您可以根据个人喜好调整系统的界面、主题、背景等,以创建属于自己的个性化系统。
11.安全防护:安装杀毒软件和设置防火墙
为了保护系统的安全,您应该安装一个可信赖的杀毒软件,并设置防火墙,以避免恶意软件和网络攻击的威胁。
12.数据迁移:将旧系统数据迁移到新系统
如果您之前已经有其他操作系统,可以使用数据迁移工具将旧系统的文件、设置和应用程序迁移到新安装的W10系统上。
13.常见问题:解决安装过程中遇到的问题
在安装过程中,可能会出现一些常见的问题,比如安装失败、蓝屏等。本节将为您提供一些解决方案,帮助您顺利完成安装。
14.系统激活:激活W10系统并享受完整功能
完成安装后,您需要激活W10系统才能享受完整的功能。根据系统提示,您可以选择在线激活或者使用产品密钥进行激活。
15.安装完成:欢迎体验全新的W10系统!
经过以上步骤,您已经成功地使用U盘安装了W10系统。欢迎您体验全新的操作界面和强大的功能,享受更高效的计算机使用体验。
本文为您介绍了如何使用U盘安装W10系统。通过准备工作、制作启动U盘、设置BIOS、开始安装、系统分区等步骤,您可以顺利完成系统安装。同时,还提供了一些相关问题的解决方案,帮助您解决安装过程中可能遇到的困难。祝您安装成功并享受全新的W10系统!