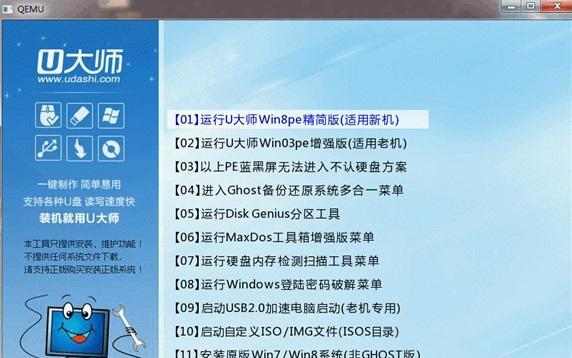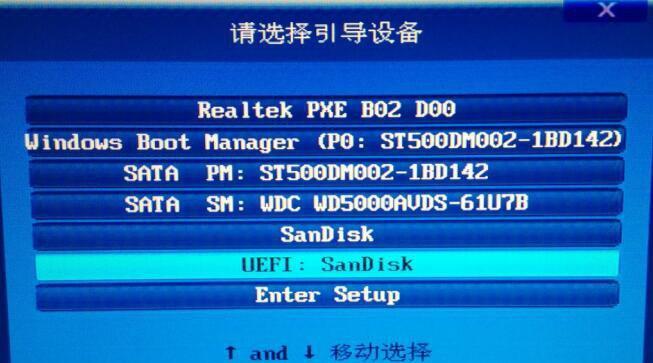随着UEFI(统一的可扩展固件接口)的普及,越来越多的电脑采用了UEFI启动方式。本文将介绍如何通过U盘启动UEFI,并安装操作系统的详细步骤,帮助读者轻松掌握UEFI启动系统的技巧。
文章目录:
1.确认计算机是否支持UEFI启动
在开始安装之前,需要确认计算机是否支持UEFI启动。可以通过进入BIOS设置界面查看相关设置选项,或者参考计算机厂商提供的说明手册。
2.准备一个可启动的U盘
准备一个容量适当的U盘,并使用专业的工具将U盘制作成可启动的U盘。可以选择常用的制作工具如Rufus或者UniversalUSBInstaller等。
3.下载操作系统镜像文件
根据个人需求,下载相应版本的操作系统镜像文件。可以从官方网站或者其他可靠的来源获取镜像文件。
4.制作U盘启动盘
使用制作工具,将下载好的操作系统镜像文件写入U盘中,制作成U盘启动盘。
5.进入BIOS设置界面
重启计算机,按照电脑品牌对应的快捷键(一般是F2、Del、F12等)进入BIOS设置界面。找到启动选项,并将UEFI启动设置为首选项。
6.将U盘设为启动项
在BIOS设置界面中,找到启动选项,将U盘设置为第一启动项。
7.保存设置并重启计算机
在BIOS设置界面中,保存对应的设置并退出。计算机会自动重启,并从U盘启动。
8.进入UEFI安装界面
计算机重新启动后,会进入UEFI安装界面。根据提示选择语言、时区等设置,并进入安装选项。
9.安装操作系统
根据操作系统安装界面的提示,选择安装目标磁盘和其他设置选项,完成操作系统的安装过程。
10.完成安装后重启计算机
安装完成后,按照界面提示重启计算机。系统会从硬盘启动,并进入已安装的操作系统。
11.检查UEFI启动设置
在操作系统中,可以进入BIOS设置界面检查UEFI启动的相关设置,确保系统正常以UEFI方式启动。
12.U盘启动后的注意事项
在使用U盘启动安装操作系统后,需要注意及时将U盘拔出,以免影响计算机的正常启动和运行。
13.其他UEFI启动问题解决方法
本文介绍的是通过U盘启动UEFI的方法,如果遇到其他UEFI启动相关问题,可以参考相关教程或咨询专业人士进行解决。
14.UEFI启动的优势和注意事项
UEFI启动相较于传统BIOS启动具有许多优势,如更快的启动速度和更安全的启动方式。但同时也需要注意相关设置和操作细节,以确保正常运行。
15.
通过本文介绍的步骤,读者可以轻松掌握通过U盘启动UEFI并安装操作系统的方法。希望读者能够在实际操作中顺利完成相关任务,并享受UEFI启动带来的便利和优势。