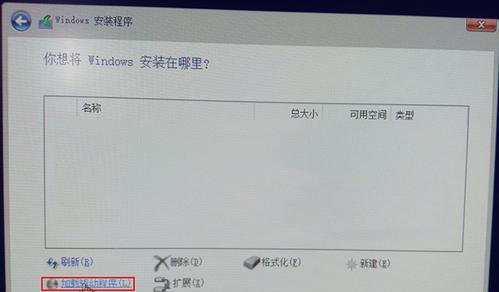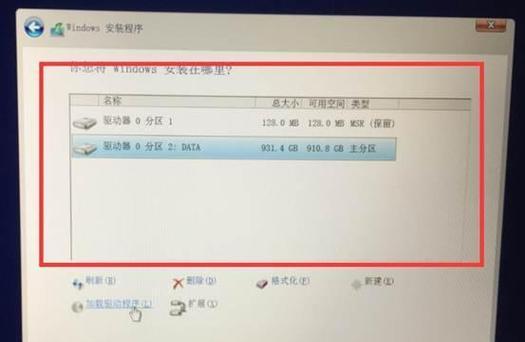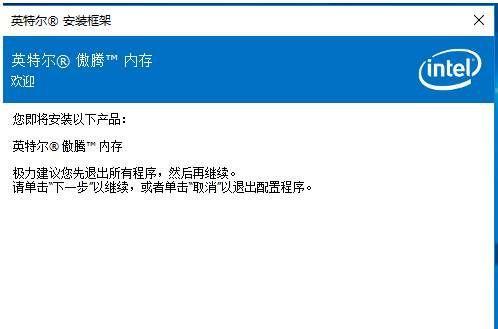在如今信息爆炸的时代,我们的电脑储存需求越来越大,常常需要更大容量的硬盘来满足我们的需求。当我们购买了联想新硬盘后,如何将其顺利安装并成功搭建系统呢?本文将为您详细介绍联想新硬盘装系统的步骤和方法。
一:准备工作
在安装新硬盘之前,我们需要做一些准备工作。确保你拥有联想新硬盘、系统安装光盘或USB启动盘以及相应的驱动程序。同时,备份好原有硬盘上重要的数据,并断开电源线和其他外设连接。
二:打开机箱
将电脑主机放置在稳定的平面上,并使用螺丝刀打开机箱。注意在打开机箱前先关机,并且确保电脑主机已经完全断电。
三:插入新硬盘
找到主板上的SATA接口,将联想新硬盘连接到其中一个可用的接口上,注意要插入到正确的方向,并用螺丝固定硬盘。
四:连接电源线
在主板上找到合适的电源连接口,将电源线插入新硬盘的电源接口上,确保连接稳固。
五:关闭机箱
插入硬盘后,将机箱盖放回原位,并用螺丝固定好机箱,确保机箱封闭。
六:开机进入BIOS
重新连接电源线,并按下电源按钮开机。在联想启动画面出现之前,不断按下相应的按键(通常是Del键或F2键),进入BIOS设置界面。
七:设置启动项
在BIOS设置界面中,找到“Boot”选项,并将新硬盘排在第一启动项的位置上。保存设置并重启电脑。
八:安装系统
在重启后,系统将自动从新硬盘启动,并开始进行系统安装。按照安装向导提示,选择合适的语言、时区等设置,并选择安装新系统。
九:驱动程序安装
系统安装完成后,需要安装相应的驱动程序来保证硬件正常工作。使用随机附带的驱动光盘或从联想官网下载驱动程序,并按照提示进行安装。
十:更新系统补丁
安装驱动程序之后,需要及时更新系统补丁以提高系统的安全性和稳定性。打开Windows更新功能,下载并安装最新的系统更新。
十一:安装常用软件
系统更新完毕后,可以根据个人需求安装常用软件,如办公软件、浏览器、音视频播放器等。
十二:数据迁移
如果之前备份过数据,可以将备份的数据导入新系统中,以保留原有的文件和设置。
十三:硬盘优化
使用联想提供的硬盘优化工具,对新硬盘进行一些优化操作,以提高其性能和寿命。
十四:测试和调试
安装完系统后,进行必要的测试和调试工作,确保新硬盘和系统的正常运行。
十五:
通过以上步骤,您已成功将联想新硬盘安装并搭建了系统。希望本文对您在新硬盘装系统的过程中有所帮助,并让您轻松愉快地完成任务。