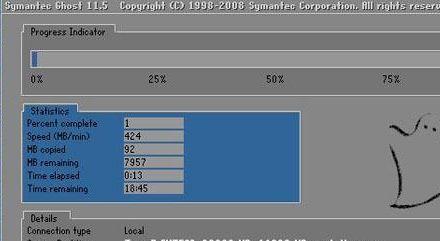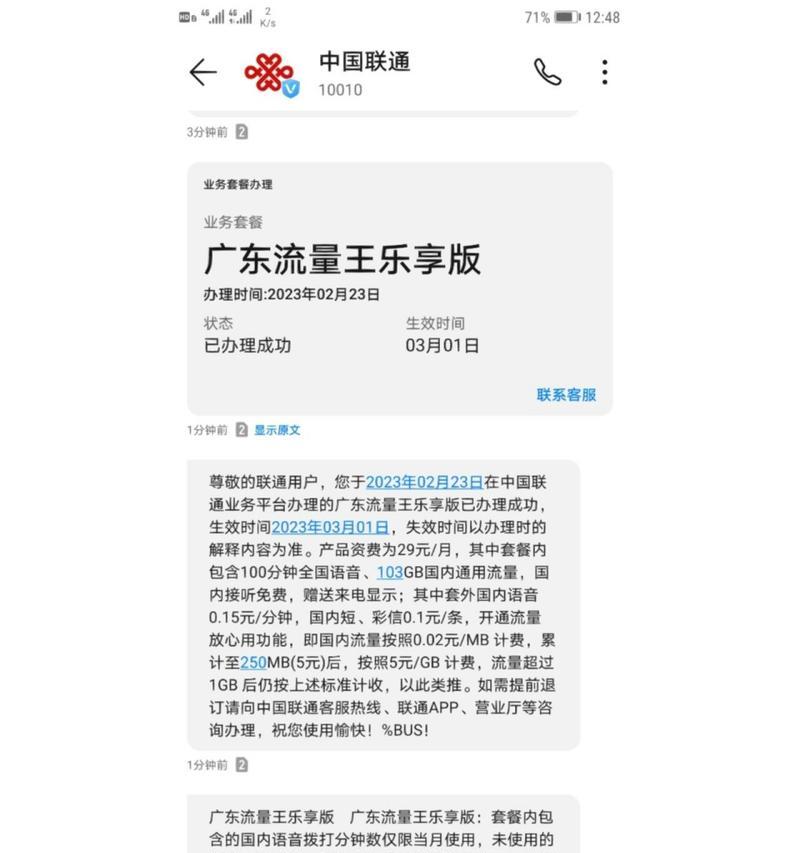随着技术的不断发展,越来越多的人选择使用ISO系统来安装或升级他们的电脑操作系统。而使用U盘启动装ISO系统正是一种简单而便捷的方法。本文将详细介绍如何使用U盘来启动装载ISO系统,让您轻松解决系统安装问题。
标题和
1.选择合适的U盘及ISO系统镜像文件
选择一个容量大于4GB的U盘,并下载合适的ISO系统镜像文件,确保ISO文件的完整性和正确性。
2.格式化U盘并准备启动工具
使用磁盘管理工具对U盘进行格式化操作,并下载一个可用的U盘启动工具,例如Rufus等。
3.启动Rufus工具并设置相关参数
打开Rufus工具,选择正确的U盘和ISO系统镜像文件,设置分区方案为MBR(或GPT),文件系统选择FAT32,并保持其他参数默认或根据需要进行调整。
4.开始创建U盘启动盘
点击“开始”按钮,Rufus将开始将ISO系统镜像文件写入U盘,这个过程可能需要一些时间,请耐心等待。
5.完成后检查U盘启动盘
创建完成后,Rufus会进行一次校验,确保写入U盘的ISO系统镜像文件没有错误。您可以参照Rufus工具的提示来进行验证。
6.设置电脑BIOS以从U盘启动
在电脑启动时,按下相应的键(通常是F2、F10、F12等),进入BIOS设置界面。在启动选项中,将U盘设为第一启动项。
7.重启电脑并进入U盘启动模式
保存设置后,重启电脑。此时,电脑将会自动进入U盘启动模式,并加载U盘中的ISO系统镜像文件。
8.安装或升级操作系统
根据ISO系统镜像文件中的指引,选择安装或升级操作系统。按照提示完成安装或升级过程,注意选择正确的分区和安装路径。
9.等待操作系统安装完成
系统安装过程可能需要一段时间,请耐心等待,不要中途关闭电脑或插拔U盘。
10.完成安装后重新启动电脑
当操作系统安装完成后,电脑会自动重启。此时可以拔出U盘,并按照系统提示进行一些基本设置。
11.检查系统安装是否成功
进入系统后,检查一下系统是否正常运行,并确保所有硬件驱动程序都已正确安装。
12.注意事项与常见问题
介绍使用U盘启动装ISO系统过程中的常见问题及解决方法,例如无法启动、U盘无法被识别等。
13.推荐使用其他U盘启动工具
除了Rufus工具,还有其他一些好用的U盘启动工具,例如UltraISO、WinToUSB等。简要介绍它们的使用方法。
14.其他使用U盘的场景
不仅可以使用U盘来启动装ISO系统,还可以在其他场景中使用U盘,例如制作系统恢复盘、安装其他软件等。
15.使用U盘启动装ISO系统无压力
使用U盘启动装ISO系统的整个过程和注意事项,强调这种方法的便利性和可靠性,让读者感受到无压力地完成系统安装的喜悦。
通过本文的指南,您将能够轻松地使用U盘来启动装载ISO系统。这种方法简单方便,不再需要依赖光驱或其他设备来安装操作系统。希望这个完全指南能够帮助到您,解决您在系统安装过程中的疑惑和问题。祝您成功地完成系统安装!