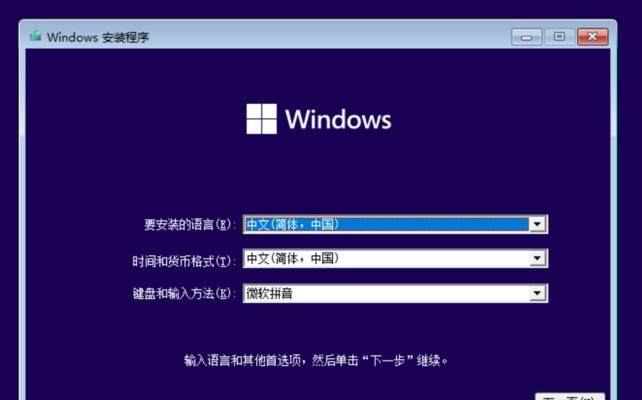由于某些原因,你可能需要在你的Mac电脑上安装Windows10操作系统。本文将为你提供一份详细的教程,帮助你顺利地将Windows10安装在Mac上。
1.准备工作
在开始安装之前,你需要做一些准备工作,比如备份重要的文件和数据,检查Mac的硬件兼容性,并下载所需的软件和驱动程序。
2.获取Windows10镜像文件
你可以从微软官方网站下载Windows10的镜像文件,并确保选择与你的Mac电脑兼容的版本。
3.创建启动盘
使用磁盘工具或第三方软件,将下载的Windows10镜像文件创建成一个可引导的USB启动盘,以便在Mac上安装Windows10。
4.启动Mac并进入引导模式
重新启动Mac电脑,并按下启动时的指定键(通常是Option键)进入引导模式,在这个模式下,你可以选择从哪个设备启动。
5.安装Windows10
从之前创建的USB启动盘启动Mac,并按照安装向导的提示进行Windows10的安装,包括选择安装位置、键入产品密钥等步骤。
6.安装BootCamp驱动程序
在成功安装Windows10后,你需要安装BootCamp驱动程序,这些驱动程序可以确保Mac硬件和Windows系统的正常兼容。
7.连接互联网和更新系统
连接到互联网后,打开Windows10的设置菜单,检查并安装最新的系统更新,以确保系统的安全性和稳定性。
8.配置系统设置
根据个人喜好和需求,对Windows10的系统设置进行适当调整,包括语言、输入法、显示设置、网络设置等。
9.安装常用软件
根据个人需要,安装常用的软件应用程序,如办公套件、媒体播放器、浏览器等,以便满足日常使用的需求。
10.备份数据和设置
在开始使用Mac上的Windows10之前,确保将重要数据备份到其他存储设备,并记录下Mac上的所有设置,以防需要恢复或还原系统。
11.使用BootCamp切换操作系统
在安装完成后,你可以使用BootCamp软件轻松地在Mac和Windows之间切换操作系统,享受两者的优势。
12.注意事项和常见问题
本节提供一些注意事项和常见问题的解答,帮助你更好地使用Mac上的Windows10,并解决可能出现的一些问题。
13.升级和更新Windows10
随着时间的推移,微软会发布新的Windows10版本和更新,你可以通过系统设置中的WindowsUpdate功能来进行升级和更新。
14.优化性能和维护系统
了解一些优化性能和维护系统的技巧,如清理临时文件、优化启动项、定期进行系统扫描等,可以保持Mac上安装的Windows10的稳定和流畅运行。
15.与结束语
通过本文的教程,你已经学会了如何在Mac电脑上安装Windows10操作系统。希望这份详细的步骤指南可以帮助你成功完成安装,并享受使用Windows10的便利与功能。祝你好运!