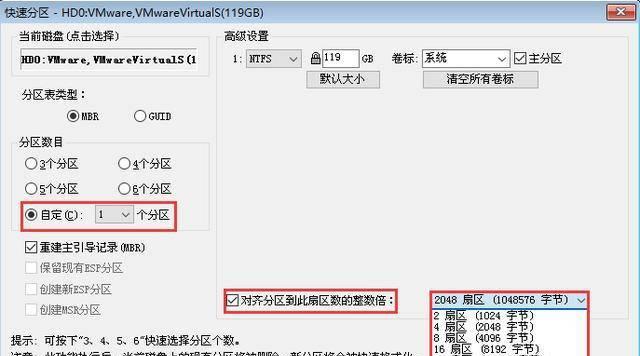苹果系统在固态硬盘分区方面与其他操作系统有所不同。本文将详细介绍如何在苹果系统下进行固态硬盘的分区,并为读者提供了15个的内容,以便更好地了解和操作。
了解固态硬盘分区的概念和目的
固态硬盘分区是将物理硬盘划分为多个逻辑部分的过程,可以提高数据管理的效率、保护数据安全并满足不同需求。在苹果系统中,分区还可以用于安装不同的操作系统、备份和恢复数据等。
备份数据前的准备工作
在进行固态硬盘分区之前,务必备份所有重要数据,以免在操作过程中丢失。可以通过云存储、外部存储设备或使用苹果系统自带的TimeMachine进行备份。
使用磁盘工具进行分区
磁盘工具是苹果系统中用于管理硬盘和分区的工具。打开“应用程序”文件夹中的“实用工具”文件夹,找到并打开“磁盘工具”。
选择固态硬盘并查看当前分区情况
在磁盘工具中,选择固态硬盘,并查看当前分区情况。可以看到硬盘的总容量、已使用的空间以及现有的分区情况。
调整分区大小或创建新分区
若想要调整已有分区的大小,只需将鼠标悬停在分区边缘,然后拖动即可。若要创建新分区,点击右上角的“+”按钮,然后输入所需的分区大小。
选择分区格式
在创建新分区时,可以选择不同的分区格式。常用的格式有MacOS扩展(日志式)、APFS和ExFAT等。选择合适的格式取决于使用场景和需求。
设置分区名称
为了更好地区分不同分区,可以为每个分区设置一个名称。点击新建的分区,并在信息栏中输入名称。
验证和修复分区
在完成分区设置后,可以使用磁盘工具验证和修复分区。选择硬盘或分区,然后点击工具栏中的“第一次援助”。
隐藏和显示分区
若希望某个分区在Finder中不可见,可以选择该分区,并点击工具栏中的“隐藏”按钮。需要再次显示时,同样选择该分区,并点击“显示”按钮。
删除分区
当不再需要某个分区时,可以选择该分区,并点击工具栏中的“删除”按钮。务必注意删除分区将清除分区内的所有数据,请谨慎操作。
分区的引导顺序设置
若在固态硬盘上安装了多个操作系统,可以通过设置引导顺序来选择启动时的操作系统。在磁盘工具中选择“引导管理”,然后按照提示进行设置。
应用分区设置并重新启动
在完成分区设置后,点击工具栏中的“应用”按钮,然后重新启动电脑。苹果系统会根据新的分区设置进行启动。
调整分区大小后的数据恢复
在调整已有分区的大小时,可能会导致部分数据丢失。若发生此情况,可以通过备份文件进行数据恢复。若未备份,建议使用专业数据恢复工具。
分区后的注意事项
分区后,建议定期备份重要数据,避免不必要的数据丢失。同时,应定期进行磁盘工具的验证和修复操作,以保证硬盘和分区的健康。
通过本文的介绍,读者可以清楚地了解如何在苹果系统中对固态硬盘进行分区。在进行任何分区操作之前,务必备份重要数据,并谨慎操作,以免数据丢失。分区后应定期备份和维护分区,以确保数据的安全性和硬盘的稳定性。