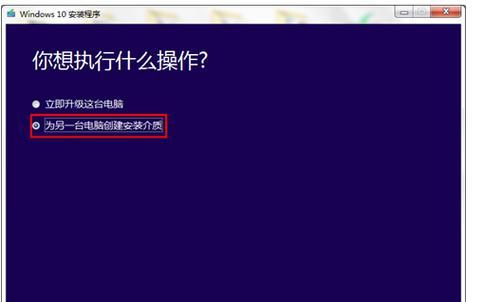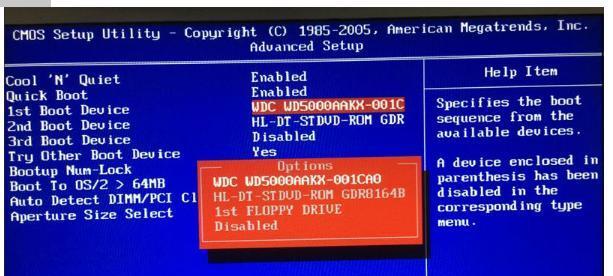随着计算机技术的不断发展,固态硬盘作为存储设备的新宠儿,其速度和性能优势逐渐受到广大用户的关注。然而,很多用户在想要将机械硬盘替换为固态硬盘时,常常面临重新安装系统的困扰。本文将分享一种简单操作,让你轻松完成固态硬盘的替换,无需重新安装系统,只需几个简单的步骤即可实现。
一:备份重要数据(备份)
在进行固态硬盘替换之前,我们首先需要备份重要的数据。通过将重要文件复制到外部存储设备或云端,可以确保数据的安全性,并在更换硬盘后恢复到新硬盘中。
二:选择合适的固态硬盘(选择)
在选择固态硬盘时,我们需要考虑容量、性能和价格等因素。根据自己的需求和预算,选择一款适合自己的固态硬盘。
三:准备工具(工具)
在进行固态硬盘替换之前,我们需要准备一些工具,例如螺丝刀、硬盘互换架等。这些工具能够帮助我们更方便地完成替换的操作。
四:关闭电脑并断开电源(断电)
在替换固态硬盘之前,我们需要将电脑完全关机,并拔掉电源插头,确保操作的安全性。
五:打开电脑主机并找到原有硬盘(查找)
打开电脑主机后,我们需要找到原有的机械硬盘。通常,它位于主机的硬盘架上或固定在主板上。
六:拆卸原有硬盘(拆卸)
将原有的机械硬盘从固定位置拆下,并断开与主板的连接。这一步需要小心操作,避免对其他硬件造成损坏。
七:插入新的固态硬盘(插入)
将新的固态硬盘插入到相应的插槽中,并确保与主板的连接牢固。
八:重新组装电脑主机(组装)
在替换硬盘之后,将电脑主机的各部件重新组装好,确保连接牢固。
九:启动电脑并进入BIOS设置(BIOS)
启动电脑后,按下相应的按键进入BIOS设置界面。在BIOS中,我们需要将固态硬盘设置为启动设备。
十:检查硬盘识别情况(识别)
在BIOS设置中,我们可以查看固态硬盘是否被正确识别。如果没有识别到,我们需要检查连接是否正确,并进行相关调整。
十一:重启电脑并进入操作系统(重启)
完成硬盘替换和BIOS设置后,重启电脑。此时,电脑应该能够顺利地进入操作系统。
十二:格式化和分区新硬盘(格式化)
在进入操作系统后,我们需要对新的固态硬盘进行格式化和分区操作。这将确保硬盘能够正常使用并提供最佳性能。
十三:恢复备份的数据(恢复)
在新的固态硬盘上完成格式化和分区后,我们可以将之前备份的重要数据恢复到新硬盘中。确保所有数据完整性。
十四:运行系统优化工具(优化)
为了进一步提升固态硬盘的性能,我们可以运行一些系统优化工具,例如TRIM命令和磁盘碎片整理工具等。
十五:享受固态硬盘带来的速度提升(体验)
通过以上简单的步骤,我们成功地将机械硬盘替换为固态硬盘,无需重新安装系统。现在,我们可以尽情享受固态硬盘带来的速度提升,提高计算机的工作效率。
通过本文的教程,我们了解了如何一步替换固态硬盘,无需重新安装系统。只需备份数据、选择合适的硬盘、准备工具、替换硬盘、重新组装主机、调整BIOS设置等简单步骤,就能够顺利完成固态硬盘的替换,并享受到速度提升带来的便利。无论是对于计算机爱好者还是普通用户,这都是一个简单而实用的操作方法。