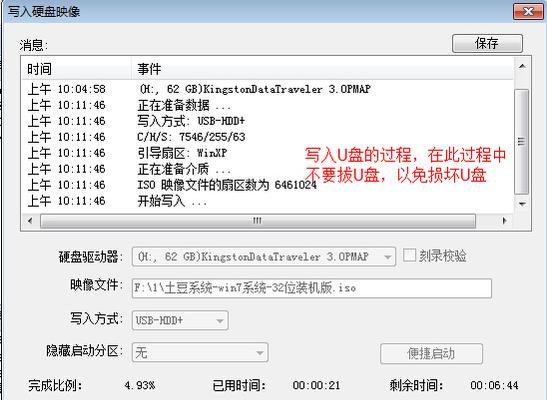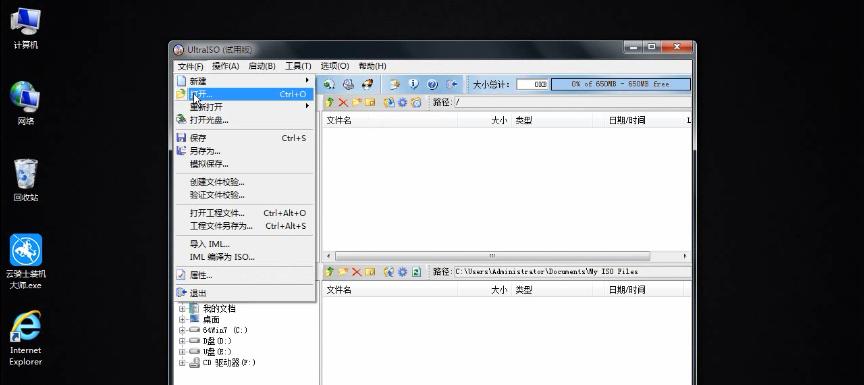在电脑出现系统崩溃、病毒感染或者需要重装系统等情况下,一个可靠的电脑启动盘是必不可少的工具。而软碟通作为一款功能强大的制作启动盘的软件,被广泛应用于各类电脑维护和故障排除工作中。本文将详细介绍以软碟通制作电脑启动盘的方法和步骤。
准备工作——确保拥有一台可用的计算机和一个空白U盘
在制作电脑启动盘之前,首先需要确保你有一台可用的计算机和一个空白的U盘。这个U盘将被用来存储启动盘所需的系统文件和工具。
下载软碟通软件安装包
在制作启动盘之前,你需要下载并安装软碟通软件。可以在其官方网站或者可信赖的软件下载网站上找到软碟通的安装包,并进行安装。
打开软碟通软件界面
安装完成后,双击软碟通的图标打开软件界面。你将看到一个简洁直观的用户界面,这是制作启动盘的工作台。
选择制作启动盘的系统镜像文件
在软碟通主界面中,点击“选择文件”按钮,然后找到你事先准备好的系统镜像文件。这个镜像文件可以是ISO格式的操作系统安装盘镜像,也可以是其他可启动的系统工具镜像。
选择U盘作为启动盘的存储介质
将准备好的U盘插入电脑,并在软碟通界面中选择该U盘作为启动盘的存储介质。请注意,在此步骤中确保选中了正确的U盘,因为该U盘上的所有数据将被清除。
设置分区格式和系统类型
在软碟通界面中,你可以选择分区格式和系统类型。一般情况下,推荐选择“MBR分区格式”和“BIOS+UEFI”系统类型,以兼容大多数计算机。
开始制作启动盘
一切准备就绪后,点击软碟通界面中的“开始”按钮,软件将开始制作启动盘。这个过程可能需要一些时间,请耐心等待。
等待制作完成
制作启动盘的过程中,软碟通将自动下载所需的系统文件并将其写入U盘。你只需要耐心等待,直到软碟通显示制作完成的提示。
验证启动盘的可靠性
制作完成后,你可以选择验证启动盘的可靠性。在软碟通界面中,点击“验证”按钮,软件将自动检测启动盘上的文件完整性和正确性。
存储启动盘并测试
当确认启动盘制作完成且验证通过后,你可以安全地将启动盘存放在一个安全的地方,并在需要时进行测试。插入启动盘到需要启动的计算机中,按照提示进入BIOS设置,并将U盘设置为启动优先。
使用启动盘进行系统修复或重装
当你遇到电脑系统崩溃、病毒感染或需要重装系统等问题时,插入制作好的启动盘,并按照提示进行相应操作,即可修复系统或重装系统。
注意事项和常见问题解决
在使用软碟通制作电脑启动盘的过程中,可能会遇到一些问题和注意事项。例如,确保拥有稳定的网络连接以下载所需文件,确保选中正确的系统镜像文件等。
其他可用的启动盘制作工具
除了软碟通外,还有一些其他可用于制作电脑启动盘的工具,如Rufus、WinToFlash等。根据个人需求和喜好,可以选择适合自己的工具进行制作。
定期更新启动盘中的系统文件和工具
由于系统文件和工具版本可能会更新,建议定期检查和更新启动盘中的系统文件和工具,以确保其功能和可靠性。
通过软碟通制作电脑启动盘,你可以在电脑遇到故障或需要重装系统时快速恢复并修复。制作启动盘的过程简单明了,只需要准备好U盘和系统镜像文件,并按照软碟通提供的步骤操作即可。记得定期更新启动盘中的文件和工具,以保持其可靠性和功能完整性。