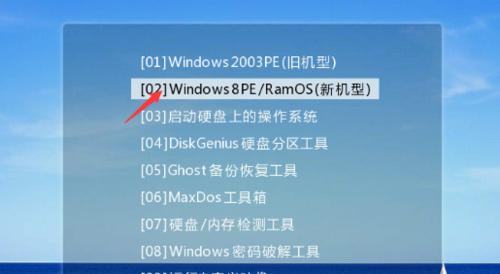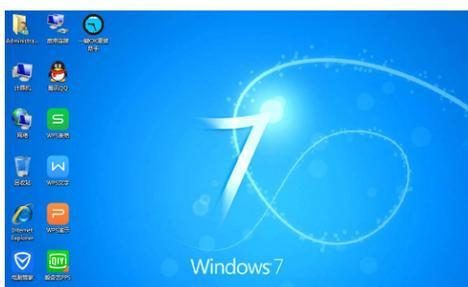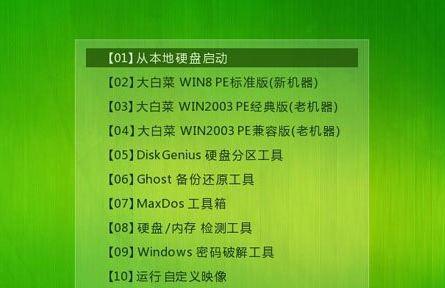随着时间的推移,电脑操作系统可能会出现各种问题,导致系统运行缓慢或者出现错误。此时,重装系统成为解决问题的一个有效方法。本文将为大家提供一份详细的Win7重做系统教程,帮助你轻松完成重装操作,使电脑恢复到出厂设置。
1.准备工作
在进行重装之前,需要做好一些准备工作,包括备份重要文件、获取系统安装光盘或者U盘以及查找电脑的产品密钥。
2.开机进入BIOS
在重装系统之前,需要进入计算机的BIOS界面,并将启动选项调整为从光盘或者U盘启动,以便进行系统安装。
3.安装光盘或U盘启动
将准备好的系统安装光盘或U盘插入电脑,并重新启动计算机,进入系统安装界面。
4.选择语言和区域设置
在系统安装界面上,选择适合自己的语言和区域设置,并点击下一步继续安装。
5.安装类型选择
在安装类型选择界面上,选择"自定义(高级)",以便对系统进行全新的安装。
6.硬盘分区
在硬盘分区界面上,选择想要安装系统的分区,并点击"格式化"以清空原有数据。
7.开始安装
确定好安装的分区后,点击"下一步"开始系统的安装过程。
8.安装等待
在安装过程中,系统会自动进行文件的拷贝、安装和配置,请耐心等待。
9.配置个人设置
在系统安装完成后,根据个人喜好,配置一些基本的个人设置,如用户名、密码等。
10.更新系统补丁
重装完系统后,及时进行系统更新,以确保电脑的安全性和稳定性。
11.安装驱动程序
根据电脑型号,安装相应的驱动程序,以确保硬件的正常运行。
12.安装常用软件
根据个人需求,安装一些常用软件,如浏览器、办公套件等。
13.恢复备份文件
在系统安装完成后,将之前备份的重要文件恢复到电脑中。
14.清理垃圾文件
利用系统自带的清理工具或者第三方软件,清理电脑中的垃圾文件,释放磁盘空间。
15.安装常用软件和驱动备份
在电脑重装完系统后,及时备份一份安装常用软件和驱动的文件,以备后续使用。
通过本文提供的详细步骤,相信大家对于如何重做Win7系统有了更清晰的认识。重装系统是解决电脑问题的有效方法,同时也可以让电脑恢复到出厂设置,提高系统的运行速度和稳定性。在进行重装之前,一定要备份重要文件,并保留好产品密钥等信息。同时,在安装完成后,记得及时更新系统补丁、安装驱动程序和常用软件,以保证电脑的正常使用。