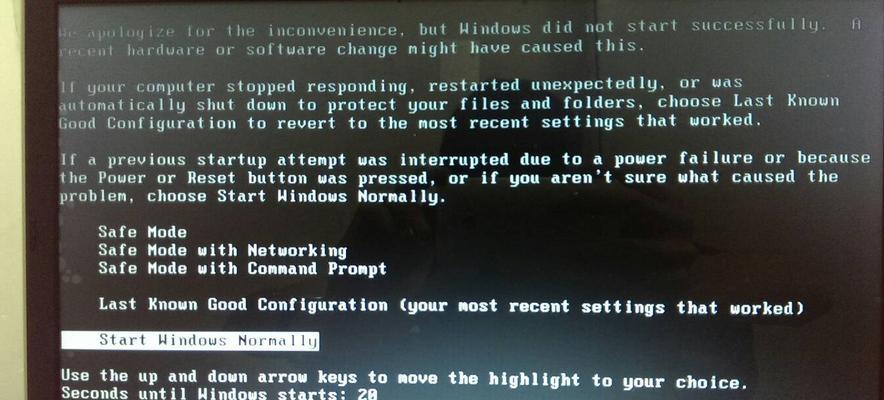在使用Windows7操作系统时,有时候会遇到系统无法正常启动或者存在某些问题需要修复的情况。这时候进入安全模式启动项就成为了必要的选择。本文将详细介绍如何在Win7中进入安全模式启动项,帮助读者解决系统问题。
1.关闭计算机
2.开始启动计算机
3.进入启动菜单
4.选择“安全模式”选项
5.启动到安全模式桌面
6.进入安全模式后的操作
7.驱动程序管理
8.系统还原
9.网络驱动启用
10.安全模式下的防病毒扫描
11.解决黑屏问题
12.调试驱动程序
13.安全模式下的软件安装和卸载
14.手动修改注册表
15.退出安全模式
1.关闭计算机:点击“开始”菜单,选择“关闭电脑”,然后选择“关闭”选项。
2.开始启动计算机:按下计算机电源按钮开启计算机。
3.进入启动菜单:在计算机开机过程中,按下F8键,即可进入启动菜单。
4.选择“安全模式”选项:在启动菜单中,使用上下箭头选择“安全模式”选项,然后按下回车键确认。
5.启动到安全模式桌面:等待计算机重新启动并进入安全模式桌面。
6.进入安全模式后的操作:在安全模式下,可以进行一系列修复和问题排查的操作。
7.驱动程序管理:通过设备管理器可以禁用或卸载有问题的驱动程序。
8.系统还原:利用系统还原功能可以将系统恢复到之前的某个时间点。
9.网络驱动启用:如果无法上网,可以在安全模式下启用网络驱动程序。
10.安全模式下的防病毒扫描:利用安全模式下的防病毒软件可以对系统进行全面扫描。
11.解决黑屏问题:如果遇到黑屏问题,可以通过安全模式找出原因并解决。
12.调试驱动程序:对于一些驱动程序出现的问题,可以通过安全模式下的调试功能进行排查。
13.安全模式下的软件安装和卸载:在安全模式下,可以进行软件的安装和卸载操作。
14.手动修改注册表:通过注册表编辑器,可以手动修改系统注册表来解决某些问题。
15.退出安全模式:当问题解决后,重启计算机即可退出安全模式。
进入Win7安全模式启动项是解决系统问题的一种有效方法。通过本文介绍的步骤和操作,读者可以轻松进入安全模式,并通过各种功能进行修复和排查。希望本文对读者有所帮助。