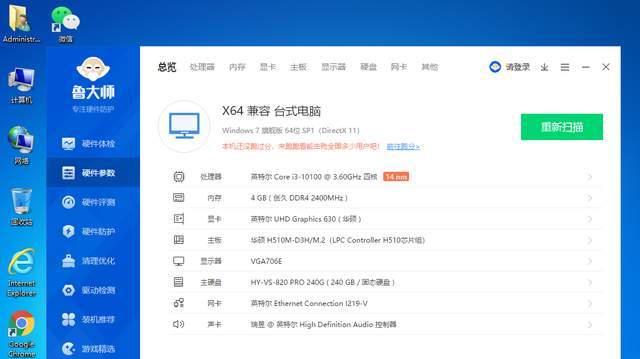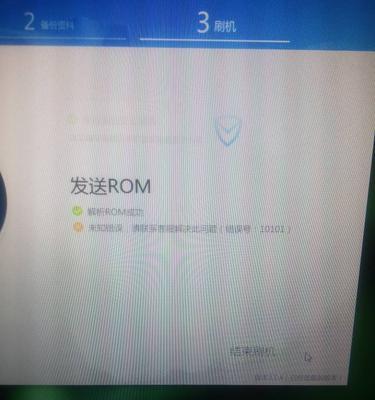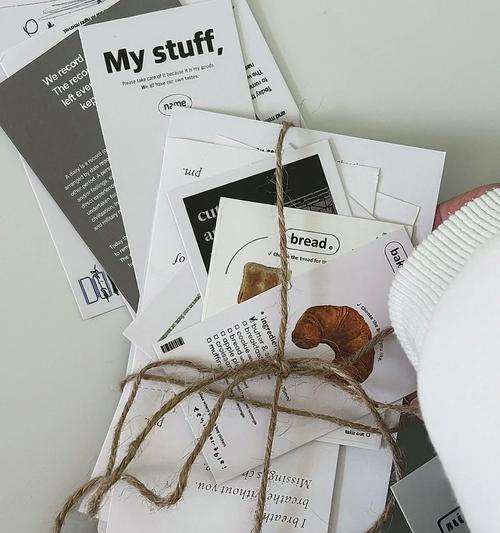在电脑使用过程中,我们经常会遇到各种故障导致系统无法正常启动或者重要数据丢失的情况。而通过U盘启动魔术师,我们可以轻松解决这些问题,并且在不影响电脑原有数据的情况下进行修复和恢复操作。本文将详细介绍如何使用U盘启动魔术师,以便于大家在遇到电脑故障时能够快速解决问题。
一、制作U盘启动魔术师的步骤
制作U盘启动魔术师的第一步:准备一个空的U盘,并备份其中的重要数据。
制作U盘启动魔术师的第二步:下载并安装U盘启动魔术师制作工具,例如UltraISO。
制作U盘启动魔术师的第三步:打开UltraISO软件,选择“文件”菜单中的“打开”选项,找到下载的魔术师ISO镜像文件并打开。
制作U盘启动魔术师的第四步:选择“启动”菜单中的“写入硬盘映像”选项,并选择刚刚打开的魔术师ISO镜像文件。
制作U盘启动魔术师的第五步:在弹出的对话框中选择要制作的U盘,并点击“写入”按钮开始制作。
二、使用U盘启动魔术师修复系统故障
使用U盘启动魔术师修复系统故障的第一步:将制作好的U盘插入出现故障的电脑,并重启电脑。
使用U盘启动魔术师修复系统故障的第二步:在开机时按下相应键(通常是F12或DEL键)进入电脑的启动菜单,并选择从U盘启动。
使用U盘启动魔术师修复系统故障的第三步:进入魔术师界面后,选择相应的功能选项,例如修复启动问题、还原系统、重装系统等。
使用U盘启动魔术师修复系统故障的第四步:根据提示进行操作,例如修复启动记录、恢复系统配置、重置系统密码等。
使用U盘启动魔术师修复系统故障的第五步:完成修复操作后,重新启动电脑,检查问题是否解决。
三、使用U盘启动魔术师恢复丢失数据
使用U盘启动魔术师恢复丢失数据的第一步:将制作好的U盘插入数据丢失的电脑,并重启电脑。
使用U盘启动魔术师恢复丢失数据的第二步:在开机时按下相应键(通常是F12或DEL键)进入电脑的启动菜单,并选择从U盘启动。
使用U盘启动魔术师恢复丢失数据的第三步:进入魔术师界面后,选择数据恢复功能选项,并选择要恢复的文件类型和目标位置。
使用U盘启动魔术师恢复丢失数据的第四步:根据提示进行操作,例如扫描磁盘、选择要恢复的文件、恢复文件到指定位置等。
使用U盘启动魔术师恢复丢失数据的第五步:完成数据恢复操作后,将恢复的文件拷贝到其他安全的存储设备中,并检查文件完整性。
结尾通过U盘启动魔术师,我们可以在电脑故障时快速修复系统问题和恢复丢失的数据。制作U盘启动魔术师只需要几个简单的步骤,而使用魔术师进行修复和恢复操作也非常方便。希望本文的教程能够帮助大家更好地解决电脑故障问题,保护重要数据的安全。