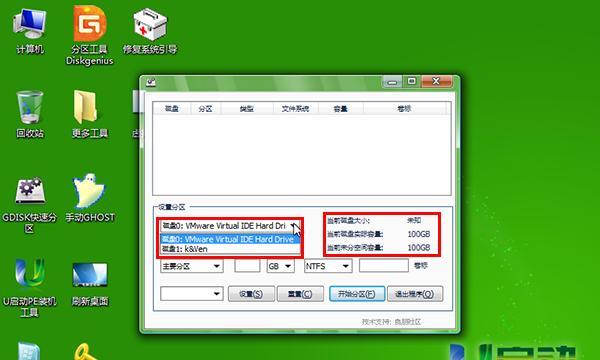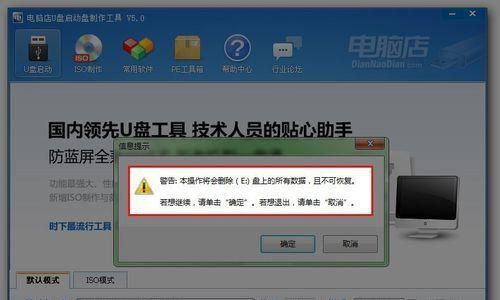在日常使用中,我们常常使用U盘来传输文件,但是随着时间的推移,U盘的存储空间可能会被分成多个分区,造成不方便和浪费。本文将介绍如何利用分区工具合并U盘分区,实现最大化利用存储空间。
准备工作:备份重要数据
在进行分区合并之前,请务必备份好U盘中的重要数据,以防操作失误导致数据丢失。
下载安装分区工具
在合并U盘分区之前,需要下载并安装一款专业的分区工具,常用的有EaseUSPartitionMaster、AOMEIPartitionAssistant等。
启动分区工具
打开已安装的分区工具,并插入需要合并分区的U盘。
选择U盘
在分区工具的界面中,选择需要合并分区的U盘,并点击对应的选项。
查看当前分区情况
在界面中会显示当前U盘的分区情况,包括各个分区的大小和剩余空间。
选择合并分区
在分区列表中选择需要合并的两个分区,一般情况下选择相邻的两个分区进行合并。
点击合并分区
点击工具栏或右键菜单中的合并分区选项,开始合并选定的分区。
调整合并后的分区大小
在弹出的对话框中,可以调整合并后分区的大小,根据实际需求设置新分区的大小。
确认合并操作
在确认无误后,点击确认按钮开始执行分区合并操作。
等待操作完成
根据U盘的大小和分区数量不同,合并操作的时间会有所不同,耐心等待合并完成。
重新插拔U盘
合并完成后,拔出U盘并重新插入,系统会识别新的U盘分区。
检查合并结果
在文件资源管理器中打开U盘,查看新的分区情况是否符合预期。
格式化合并后的分区(可选)
如果需要清空U盘并重新格式化,可以选择对合并后的分区进行格式化操作。
恢复备份数据
如果之前备份了重要数据,现在可以将备份数据恢复到U盘中。
合并U盘分区完成
通过以上步骤,成功合并U盘分区,实现最大化利用存储空间。
通过合并U盘分区,我们可以充分利用U盘的存储空间,提高文件传输和存储效率。在操作过程中,务必备份重要数据,并谨慎操作,避免数据丢失。希望本文对您在合并U盘分区方面有所帮助。