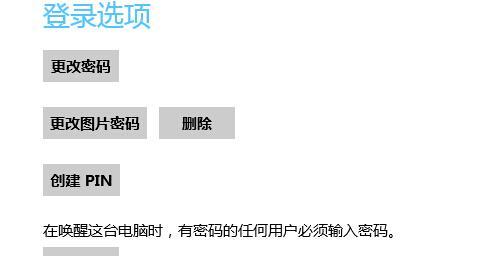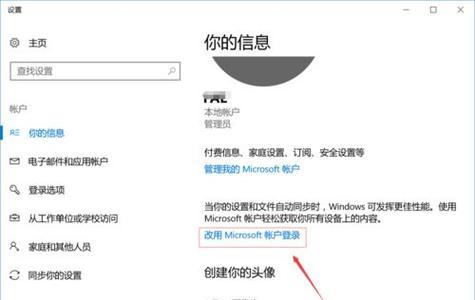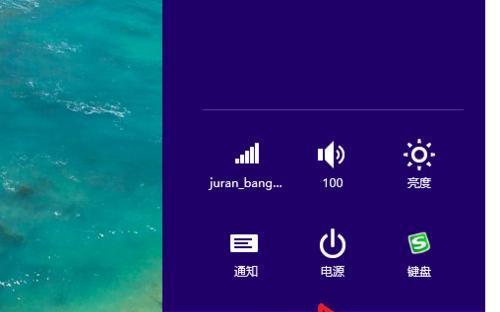在使用Windows8操作系统时,有些用户可能会觉得开机密码更改提示有些繁琐,希望能够关闭这一功能。本文将向您介绍如何轻松关闭Win8的开机密码更改提示,帮助您摆脱这一困扰。
1.检查当前设置是否有开机密码更改提示
-在开始前,我们首先需要确认当前的系统设置是否已经有开机密码更改提示。
2.打开“控制面板”并选择“用户账户”
-为了关闭开机密码更改提示,我们需要进入系统设置中的“控制面板”。
3.进入“用户账户”页面
-在“控制面板”中找到“用户账户”选项,并点击进入该页面。
4.打开“管理你的凭据”
-在“用户账户”页面中,找到并点击“管理你的凭据”选项。
5.点击“Windows凭据”
-在“管理你的凭据”页面中,我们需要点击“Windows凭据”。
6.删除“默认密码策略”
-在“Windows凭据”页面中,找到并点击“默认密码策略”。
7.关闭“自动更改Windows密码”
-在“默认密码策略”页面中,我们可以找到“自动更改Windows密码”的选项。
8.确认关闭设置
-在关闭“自动更改Windows密码”选项后,我们需要确认修改已生效。
9.重启电脑以应用更改
-为了使更改生效,我们需要重启电脑。
10.确认开机密码更改提示已关闭
-在重启电脑后,我们需要确认开机密码更改提示是否已经成功关闭。
11.重新开启开机密码更改提示
-如果您之后需要重新开启开机密码更改提示功能,本段将向您介绍如何操作。
12.打开“控制面板”并选择“用户账户”
-同样,为了重新开启开机密码更改提示,我们需要进入系统设置中的“控制面板”。
13.进入“用户账户”页面
-在“控制面板”中找到“用户账户”选项,并点击进入该页面。
14.点击“管理你的凭据”
-在“用户账户”页面中,找到并点击“管理你的凭据”选项。
15.添加“默认密码策略”
-在“管理你的凭据”页面中,我们需要点击“添加凭据”,然后选择“默认密码策略”。
通过本文提供的简易教程,您可以轻松地关闭或重新开启Win8的开机密码更改提示功能。根据您的实际需求,灵活选择是否使用这一功能,使您的系统设置更加符合个性化的使用习惯。