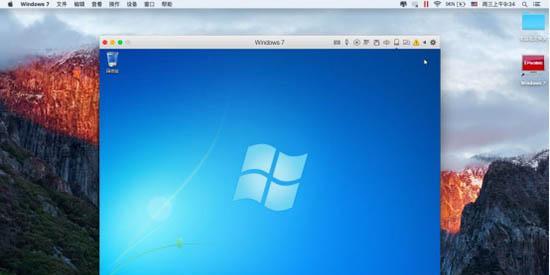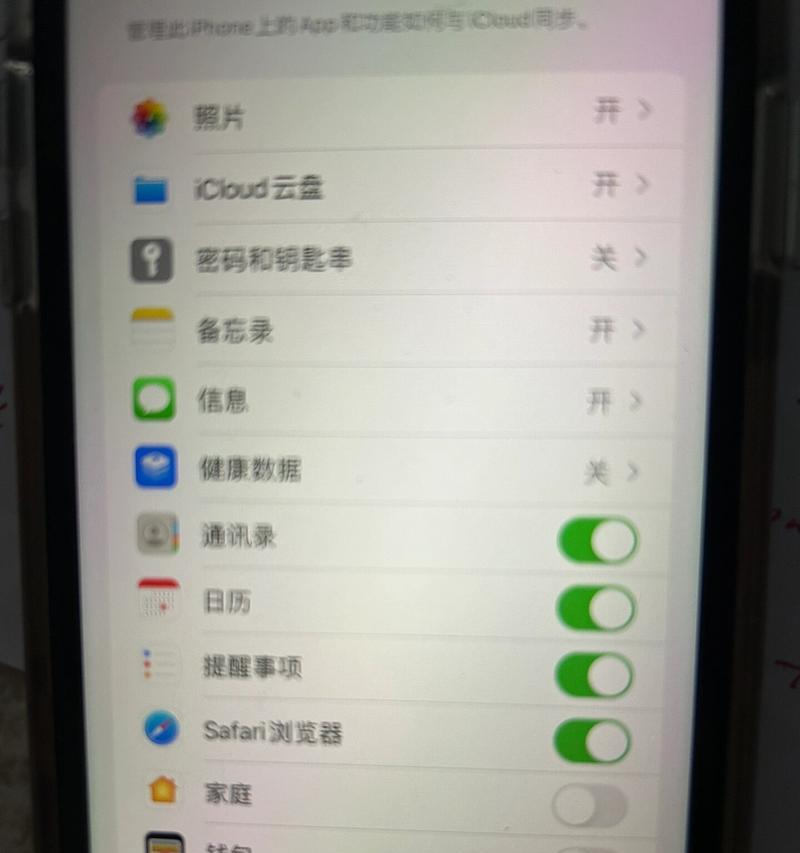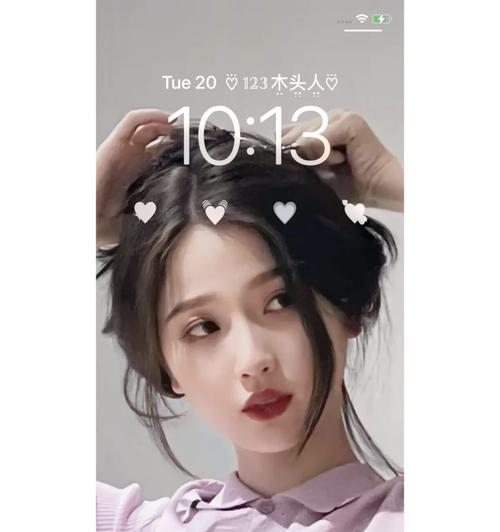Mac操作系统在很多方面都非常出色,但是对于一些特定的软件和游戏,仍然需要使用Windows操作系统。幸运的是,使用BootCamp工具,我们可以在Mac上安装Windows7,并且在两个系统之间进行切换。本文将详细介绍如何在Mac上安装Windows7的步骤和方法。
一:确认硬件兼容性
我们需要确保Mac硬件兼容Windows7。不同的Mac型号有不同的系统要求,所以在开始安装之前,应该查阅苹果官方网站或者产品手册,确认自己的Mac是否满足安装Windows7的要求。
二:备份重要数据
在安装Windows7之前,我们强烈建议备份Mac上的重要数据。由于安装过程需要重新分区硬盘,可能会导致数据丢失或损坏的风险,所以提前做好数据备份工作至关重要。
三:下载Windows7镜像文件
接下来,我们需要下载合适的Windows7镜像文件。这个镜像文件可以从微软官方网站上下载,确保选择与你购买的Windows7版本相对应的镜像文件,并记住下载的位置。
四:打开BootCamp助理
在Mac上,我们可以利用预装的BootCamp助理来进行Windows7的安装。打开Launchpad,找到并打开BootCamp助理。根据提示,点击“继续”按钮。
五:分区硬盘
在BootCamp助理中,我们需要为Windows系统分配一定的磁盘空间。通过滑动分区调整器,将分区大小设置为你需要的大小。建议至少为Windows系统分配50GB的磁盘空间。
六:格式化和安装
一旦完成硬盘分区,点击“安装”按钮,开始格式化和安装Windows7。这个过程可能需要一些时间,请耐心等待直到完成。
七:安装Windows支持软件
在Windows7安装完成后,Mac会自动重新启动,并进入Windows系统。此时,我们需要安装Windows支持软件,以便使Mac硬件与Windows系统完美兼容。将支持软件光盘插入Mac,并按照提示进行安装。
八:配置和调优
在安装Windows支持软件后,我们可以根据个人喜好进行配置和调优。例如,调整屏幕分辨率、安装所需的驱动程序、设置网络连接等。
九:切换系统
现在,我们可以轻松地在Mac和Windows系统之间进行切换了。通过重启Mac,按住“Option”键选择要启动的系统,或者在Mac菜单栏中找到BootCamp助理进行系统切换。
十:更新和维护
安装Windows7之后,我们应该及时更新Windows系统,并定期进行系统维护。通过Windows更新功能,可以获取最新的安全补丁和驱动程序,以确保系统的稳定和安全。
十一:备份Windows系统
与备份Mac数据一样,我们也应该定期备份Windows系统。使用外部硬盘或云存储服务,将重要文件和设置进行备份,以防止数据丢失或系统崩溃的情况发生。
十二:解决常见问题
在安装和使用过程中,可能会遇到一些常见的问题。例如,无法启动Windows系统、驱动程序不兼容等。在苹果官方网站或相关技术论坛上,可以找到解决这些问题的方法和建议。
十三:注意事项
在安装Windows7过程中,有一些需要注意的事项。例如,确保电脑充电充足、关闭防火墙和安全软件、选择合适的Windows7版本等。遵循这些注意事项,可以帮助我们顺利完成安装过程。
十四:体验Windows7
安装完成后,我们可以开始体验Windows7的强大功能和优秀性能。无论是进行游戏、使用特定的软件还是进行其他操作,Mac上的Windows7系统将为我们带来全新的体验。
十五:
通过使用BootCamp助理,我们可以在Mac上轻松安装Windows7,并且在两个系统之间灵活切换。在安装过程中,确保硬件兼容性、备份数据、下载合适的镜像文件,并按照步骤进行分区、格式化和安装。不要忘记更新和维护Windows系统,以保持系统的稳定和安全。