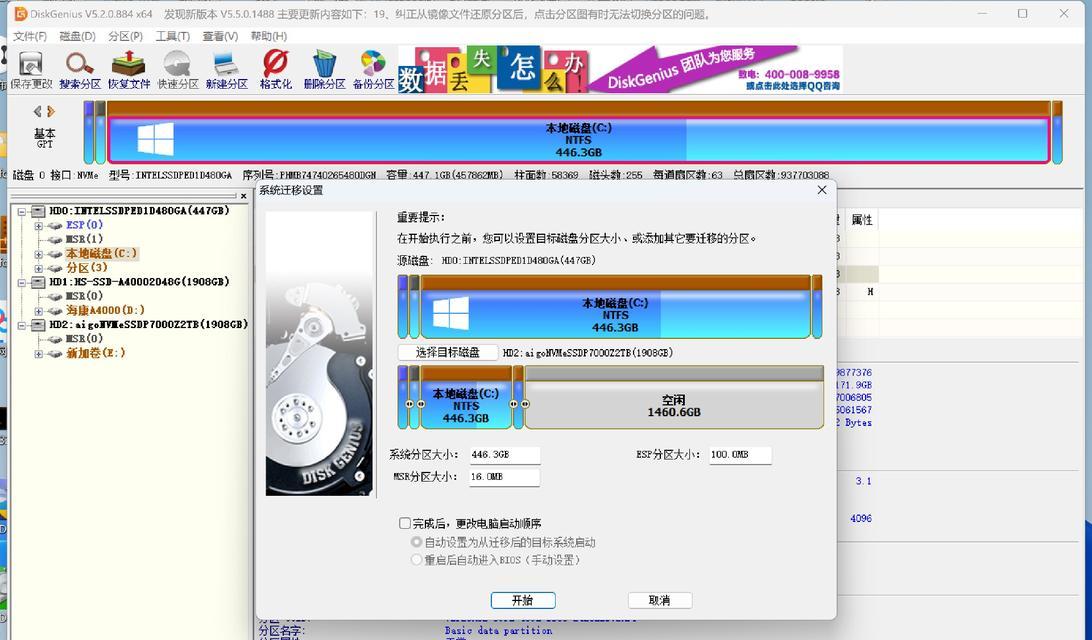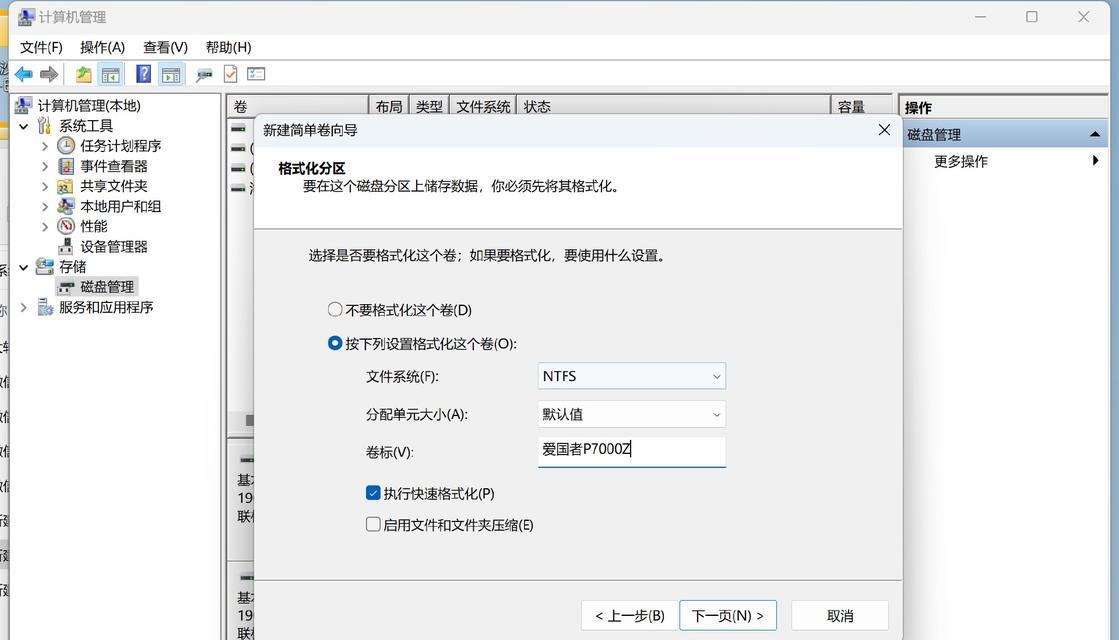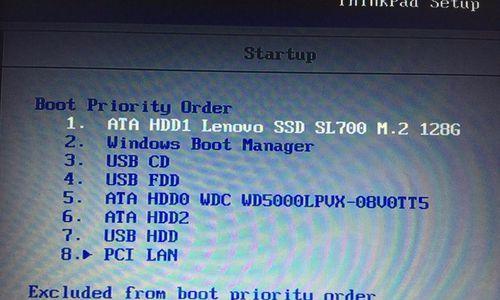在如今的科技发展中,固态硬盘(SSD)已经成为许多电脑用户的首选,因为它们的读写速度更快,启动时间更短,并且具有更好的耐用性。然而,许多人可能不知道如何将操作系统安装到固态硬盘上。本文将介绍使用U盘安装固态硬盘系统的详细步骤,帮助您顺利完成安装。
准备工作
在开始安装之前,您需要确保拥有一台运行正常的计算机、一根空的U盘以及您要安装的操作系统的安装文件。确保您已备份好重要数据,并准备好重新安装操作系统所需的任何驱动程序。
创建启动U盘
将U盘插入计算机,并使用合适的软件(如Rufus、Win32DiskImager等)创建一个可启动的U盘。选择正确的操作系统镜像文件,并将其写入U盘。
进入BIOS设置
重启计算机,并在开机时按下相应的按键进入BIOS设置。不同的计算机品牌可能有不同的按键(通常是F2、Del或F10)。在BIOS设置中,将U盘设置为首选的启动设备。
保存并退出BIOS设置
在确认U盘已设置为首选启动设备后,保存设置并退出BIOS。计算机将重新启动,并从U盘启动。
选择系统安装选项
当计算机从U盘启动后,您将进入操作系统安装界面。按照屏幕提示,选择安装新系统的选项。
接受许可协议
在安装过程中,您将被要求阅读并接受操作系统的许可协议。仔细阅读协议内容,并点击“接受”按钮继续安装。
选择安装位置
选择您要将操作系统安装到的固态硬盘。如果您的固态硬盘是全新的,可能需要进行分区和格式化。
等待安装完成
系统安装过程可能需要一些时间,请耐心等待安装程序完成。不要中途断电或关闭计算机,以免损坏U盘或固态硬盘。
重启计算机
当系统安装完成后,您将被提示重新启动计算机。按照屏幕提示,重新启动计算机。
进入固态硬盘系统
在重新启动后,计算机将从固态硬盘启动,并进入安装的操作系统。您可以进行相应的设置和个性化操作。
安装驱动程序
为了确保系统正常运行,您需要安装相应的驱动程序。将驱动程序光盘或下载的驱动文件拷贝到固态硬盘,并按照驱动程序提供的指示进行安装。
更新系统
一旦系统安装完毕并成功进入操作系统,建议您立即更新操作系统以获取最新的补丁和安全性更新。通过系统更新功能,下载并安装所有可用的更新。
迁移数据
如果您之前备份过数据,现在可以将数据从备份位置迁移到固态硬盘上。这样,您就可以在新的固态硬盘系统上继续使用之前的文件和设置。
优化固态硬盘
为了发挥固态硬盘的最佳性能,您可以进行一些优化操作。例如,禁用系统休眠功能、定期清理垃圾文件、启用TRIM功能等。
通过本文的步骤,您应该已经成功将操作系统安装到了固态硬盘上。现在,您可以享受更快的启动速度和更高的系统性能。记得定期进行系统维护和优化,以保持固态硬盘的良好状态。祝您使用愉快!