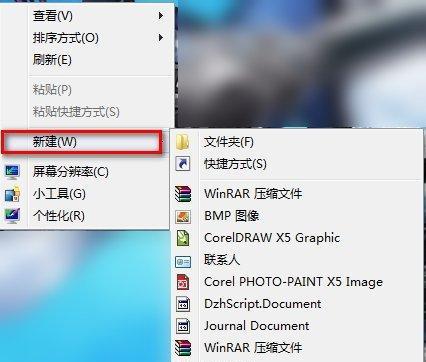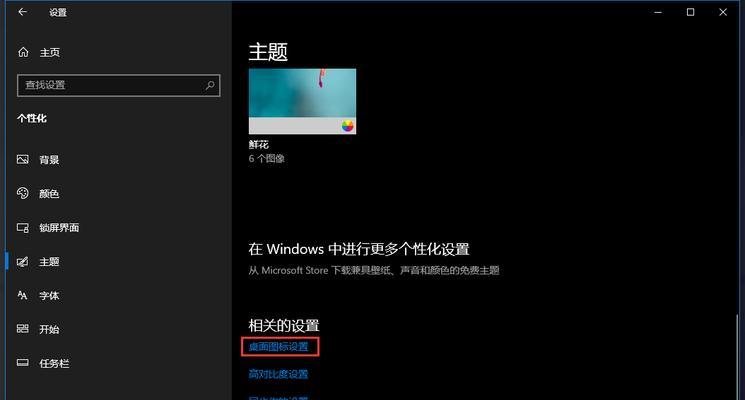Win7作为一款经典的操作系统,拥有简洁美观的桌面界面。然而,有时我们可能希望在桌面上添加一些常用图标,方便我们快速访问。本文将教你如何在Win7桌面上添加我的电脑图标,让你的桌面更加个性化和实用。
一、打开桌面背景设置
在这一部分,我们将学习如何打开Win7的桌面背景设置,以便后续添加我的电脑图标的操作。
二、选择桌面背景图
在这一部分,我们将学习如何选择合适的桌面背景图,使其与我的电脑图标相得益彰。
三、打开“个性化”设置
在这一部分,我们将学习如何打开Win7的个性化设置,并找到添加桌面图标的选项。
四、选择“桌面图标设置”
在这一部分,我们将学习如何选择并打开Win7的桌面图标设置,以便进行后续的我的电脑图标添加操作。
五、勾选“我的电脑”图标
在这一部分,我们将学习如何勾选“我的电脑”图标选项,以便将其显示在桌面上。
六、保存设置并查看桌面
在这一部分,我们将学习如何保存我们所做的设置,并查看桌面上是否成功添加了“我的电脑”图标。
七、调整图标位置和大小
在这一部分,我们将学习如何调整“我的电脑”图标在桌面上的位置和大小,以满足个人化需求。
八、添加其他常用图标
在这一部分,我们将学习如何添加除了“我的电脑”之外的其他常用图标,如“回收站”、“控制面板”等。
九、隐藏不需要的图标
在这一部分,我们将学习如何隐藏桌面上不需要显示的图标,以保持桌面的整洁和美观。
十、自定义图标样式
在这一部分,我们将学习如何自定义图标的样式,例如更换图标的图案、颜色等。
十一、恢复默认图标设置
在这一部分,我们将学习如何恢复桌面图标的默认设置,以及如何解决意外的图标显示问题。
十二、备份和导入桌面图标设置
在这一部分,我们将学习如何备份桌面图标设置,并在需要的时候进行导入,以便快速恢复个性化设置。
十三、使用第三方工具美化桌面
在这一部分,我们将介绍一些第三方工具,可以帮助我们更加便捷地美化Win7桌面,添加更多个性化元素。
十四、解决常见问题和故障排除
在这一部分,我们将解答一些常见问题和故障排除方法,以确保图标添加和显示的顺利进行。
十五、
通过本文的学习,相信大家已经掌握了如何在Win7桌面上添加我的电脑图标的方法。希望这些技巧能够帮助你个性化和提升你的桌面使用体验。加油!