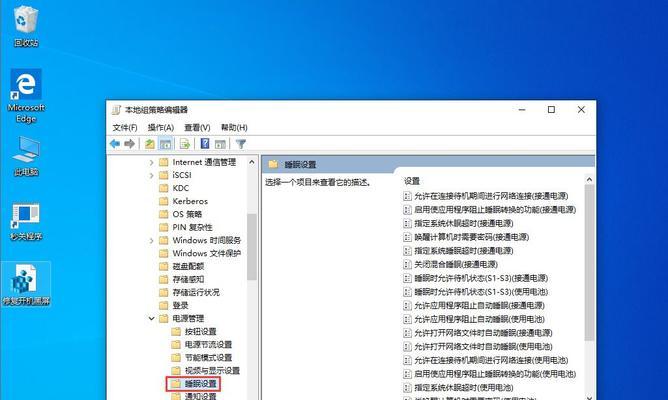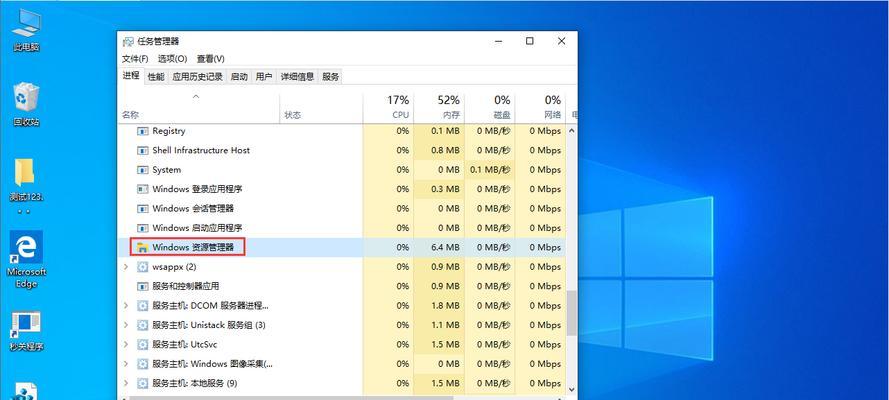随着科技的不断发展,截图已经成为我们生活中常见的操作之一。在Win10系统中,自由截图是一项非常实用的功能,但很多人可能并不清楚如何使用快捷键来进行操作。本文将为您介绍Win10自由截图的快捷键以及如何轻松掌握这些技巧。
标题和
1.Win10自由截图快捷键的作用和意义
使用自由截图快捷键可以方便快捷地进行截图操作,无需借助第三方工具,省去了繁琐的步骤,提高了效率。
2.自由截图快捷键的默认设置和用法
Win10系统默认的自由截图快捷键是Win+Shift+S,按下这个组合键后会出现一个临时工具栏,可以选择截取整个屏幕、窗口或自定义区域。
3.如何修改自由截图快捷键
如果对默认的快捷键不满意,可以自定义修改。在设置中找到截图和笔记,然后点击“更改快捷键”按钮,按照提示进行设置。
4.利用Win10自由截图快捷键进行全屏截图
按下Win+Shift+S组合键后,选择“全屏截图”,整个屏幕的内容就会被截取下来,方便进行保存和分享。
5.使用自由截图快捷键截取指定窗口
通过Win+Shift+S组合键,选择“窗口截图”,光标变为一个十字架,点击需要截取的窗口,该窗口的内容将被截取。
6.自由截图快捷键的自定义区域截图功能
自定义区域截图功能非常实用,可以选择要截取的任意区域,只需按下Win+Shift+S组合键后选择“矩形截图”,然后拖动鼠标选择要截取的区域即可。
7.利用自由截图快捷键进行延时截图
Win10自由截图快捷键还支持延时截图功能,按下Win+Shift+S组合键后,选择“延时截图”,可以设定延时时间,方便捕捉到需要的画面。
8.如何使用Win10自由截图快捷键进行标记和编辑
截图后,可以直接在截图工具栏上进行标记和编辑,包括划线、箭头、文本等,方便进行图像的修饰和说明。
9.截图后的保存和分享方法
Win10自由截图快捷键截取的图片会自动保存在剪贴板中,可以通过粘贴操作将截图保存到其他应用程序中,也可以直接在截图工具栏中点击“保存”按钮保存到指定位置。
10.如何使用自由截图快捷键进行录屏
Win10自由截图快捷键还支持录屏功能,按下Win+Shift+R组合键开始录屏,再次按下该组合键停止录屏。
11.快捷键操作的注意事项
在使用快捷键进行截图操作时,需要注意鼠标光标的选择和操作顺序,以免产生错误结果。
12.自由截图快捷键的优势和劣势对比
Win10自由截图快捷键的优势在于简单、方便、快速,但功能相对有限,无法满足一些高级需求。
13.自由截图快捷键的实际应用场景
自由截图快捷键适用于各种截图需求,如教学演示、工作汇报、游戏分享等。
14.自由截图快捷键的其他替代方案
如果对Win10自由截图快捷键不满意,还可以尝试使用第三方截图工具或使用其他系统自带的截图功能。
15.结语:轻松掌握Win10自由截图的快捷键技巧
通过本文的介绍,相信大家对Win10自由截图的快捷键操作有了更清晰的认识,掌握这些技巧将大大提高工作和生活中的效率。记得多多练习和实践,灵活运用自由截图快捷键,让截图变得更加便捷!