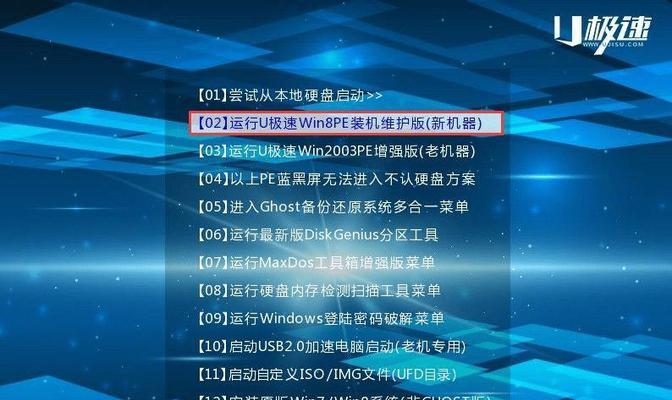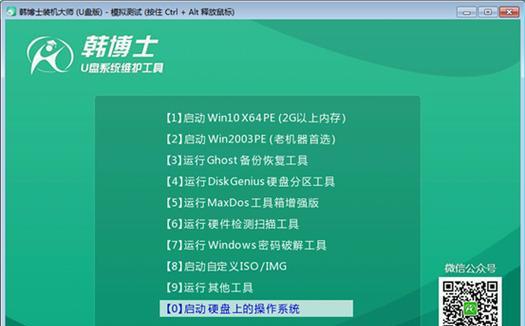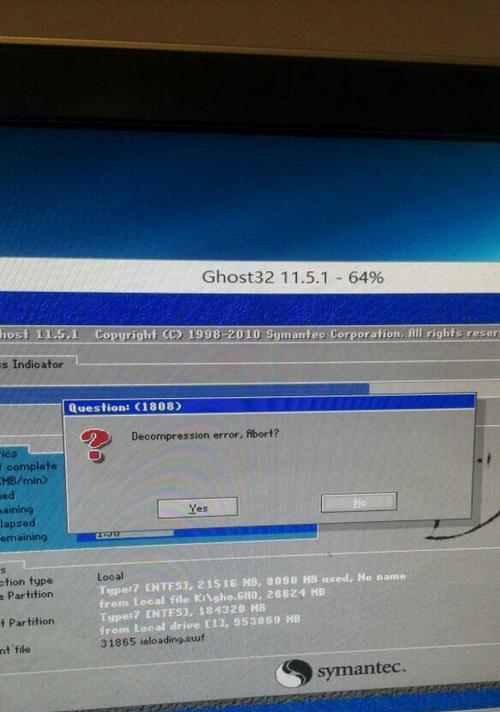在电脑系统崩溃或出现无法启动的情况下,PE启动盘可以作为紧急救援工具,帮助我们进行系统修复和数据恢复。本文将为大家介绍制作PE启动盘的详细教程,让您能够轻松制作出可靠的PE启动盘。
选择合适的PE工具
准备一个空白U盘
下载并安装PE制作工具
打开PE制作工具并选择系统版本
选择安装方式和启动模式
加载WinPE文件并设置启动参数
选择驱动程序并添加到PE启动盘中
选择应用程序并添加到PE启动盘中
进行文件和设置的自定义配置
设置分区方案和文件系统格式化方式
开始制作PE启动盘
等待制作完成并测试可用性
修复U盘启动问题(如果有)
优化PE启动盘的使用体验
备份和更新PE启动盘
每个
选择合适的PE工具:根据自己的需求和操作习惯,选择一款适合的PE制作工具,如微软官方推出的WindowsPE、易启、U盘启动大师等。
准备一个空白U盘:确保U盘没有重要数据,备份好原有数据后,将U盘格式化为FAT32文件系统。
下载并安装PE制作工具:从官方网站或其他可信来源下载PE制作工具,并按照提示安装在电脑上。
打开PE制作工具并选择系统版本:双击打开PE制作工具,在界面上选择所需的系统版本,如Windows1064位专业版。
选择安装方式和启动模式:根据自己的需求和电脑硬件环境,选择U盘安装方式和UEFI或Legacy启动模式。
加载WinPE文件并设置启动参数:点击“加载WinPE文件”按钮,选择事先下载好的WinPE文件,并在设置中根据需要配置启动参数。
选择驱动程序并添加到PE启动盘中:根据自己电脑的硬件情况,在PE制作工具中选择相应的驱动程序,并添加到PE启动盘中。
选择应用程序并添加到PE启动盘中:根据自己的需求,在PE制作工具中选择需要的应用程序,并添加到PE启动盘中,如磁盘分区工具、数据恢复工具等。
进行文件和设置的自定义配置:根据自己的喜好和需求,对PE启动盘中的文件和设置进行自定义配置,如添加个性化的壁纸、更改系统语言等。
设置分区方案和文件系统格式化方式:根据自己的需求和电脑硬件情况,选择合适的分区方案和文件系统格式化方式,并进行相应的设置。
开始制作PE启动盘:确认所有设置无误后,点击“开始制作”按钮,等待制作过程完成。
等待制作完成并测试可用性:耐心等待制作过程完成,并在制作完成后进行测试,确保PE启动盘的可用性和稳定性。
修复U盘启动问题(如果有):如果在制作过程中出现U盘启动问题,根据提示进行修复或更换U盘,保证PE启动盘的正常使用。
优化PE启动盘的使用体验:根据个人需求和操作习惯,对PE启动盘进行优化,如添加必要的驱动程序、设置开机自动运行等。
备份和更新PE启动盘:定期备份PE启动盘中的重要文件和设置,并及时更新PE启动盘中的系统、驱动程序和应用程序,保持其最新和可用性。
制作PE启动盘是一项重要的技能,掌握了制作PE启动盘的详细教程,可以在系统崩溃或无法启动时快速恢复和修复。通过选择合适的PE工具、准备好的U盘,并按照步骤进行设置和操作,即可制作出可靠的PE启动盘。希望本文的教程可以帮助到需要的读者,让他们能够轻松应对各种电脑故障。