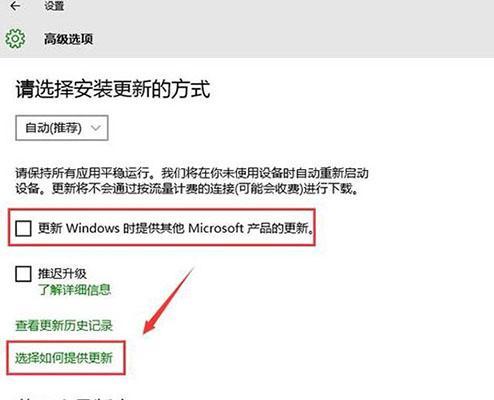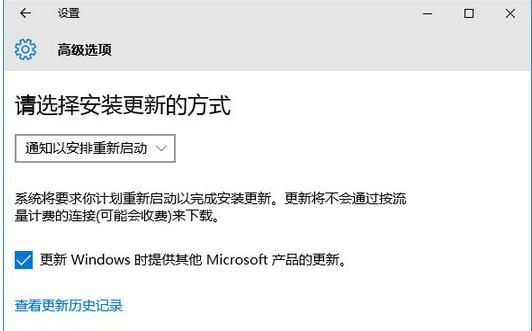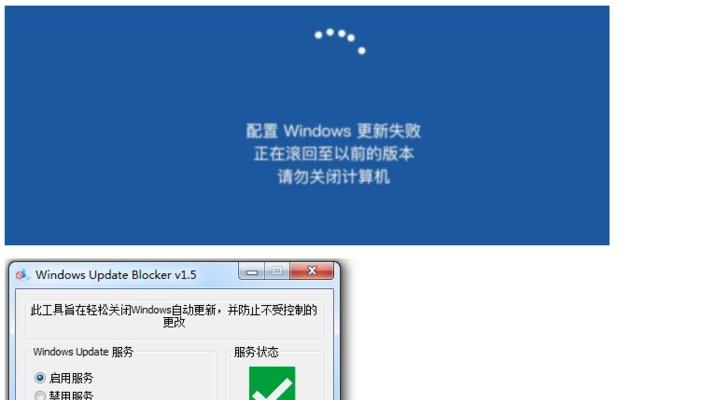随着操作系统的升级和更新,Win10不断推出新的功能和修复bug。然而,有些用户可能不希望自动更新,因为它可能会干扰他们的工作或者影响网络带宽。本文将详细介绍如何关闭Win10的自动更新功能。
1.了解Win10更新的重要性
-Win10的更新带来了安全补丁、新功能和性能优化。
-用户可以选择关闭自动更新,但这可能会导致安全风险和功能失效。
2.使用“设置”应用打开更新设置
-打开“开始”菜单,点击“设置”图标。
-在设置窗口中,选择“更新和安全”。
3.进入“Windows更新”选项卡
-在“更新和安全”窗口中,选择“Windows更新”选项卡。
4.点击“更改活动小时”
-在“Windows更新”选项卡中,点击“更改活动小时”链接。
5.选择“从不”设置活动小时
-在“活动小时”设置窗口中,选择“从不”。
6.关闭自动安装更新
-在“Windows更新”选项卡中,找到“选择何时安装更新”部分。
-确保“自动下载和安装更新”选项未启用。
7.暂停更新服务
-在“Windows更新”选项卡中,点击“高级选项”链接。
-在“高级选项”窗口中,点击“暂停更新”按钮。
8.设置定时恢复更新
-在“高级选项”窗口中,选择“恢复更新”按钮。
-选择希望恢复更新的日期。
9.使用组策略编辑器禁用Windows更新
-按下Win+R键打开运行窗口,输入“gpedit.msc”,并按下回车键。
-在组策略编辑器中,导航到“计算机配置”>“管理模板”>“Windows组件”>“Windows更新”。
10.禁用自动更新
-在“Windows更新”文件夹中,双击“配置自动更新”文件。
-选择“已禁用”选项,点击“确定”。
11.使用注册表编辑器禁用Windows更新
-按下Win+R键打开运行窗口,输入“regedit”,并按下回车键。
-在注册表编辑器中,导航到HKEY_LOCAL_MACHINE\SOFTWARE\Policies\Microsoft\Windows\WindowsUpdate键。
12.创建新的DWORD值
-在WindowsUpdate键下,右键单击空白处,选择“新建”>“DWORD(32位)值”。
-将新建的DWORD值命名为“AUOptions”。
13.修改DWORD值数据
-双击“AUOptions”键,将数值数据设置为2。
-确保十进制选项被选中,点击“确定”。
14.重启计算机生效
-关闭注册表编辑器,并重启计算机。
15.
-关闭Win10的自动更新可以提供更多的控制权和灵活性。
-但需要注意,关闭自动更新可能导致安全风险和功能缺失,因此请谨慎操作。
Win10更新的自动安装对于某些用户来说可能是一种干扰。通过本文提供的简单步骤和方法,您可以轻松关闭Win10的自动更新功能。然而,请牢记关闭自动更新可能会带来安全风险和功能失效的问题,故请务必在决定关闭自动更新之前谨慎权衡利弊。