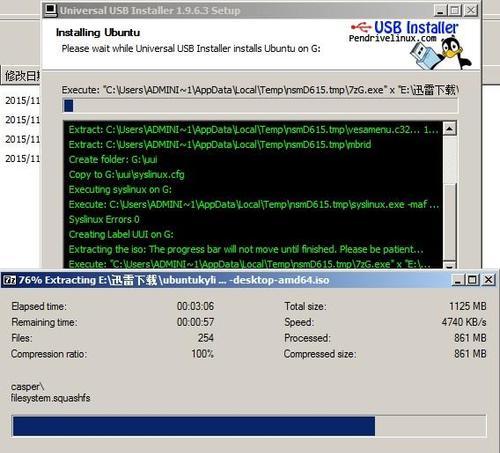随着技术的进步和操作系统的多样化,越来越多的人开始尝试使用Linux系统。而Ubuntu作为最受欢迎的Linux发行版之一,备受用户青睐。然而,安装Ubuntu系统常常需要借助启动盘,这一过程可能对一些用户来说比较复杂。本文将介绍如何使用U盘来安装Ubuntu系统,让你轻松拥有自己的Linux系统。
一:准备工作
在开始之前,我们需要准备一个8GB或以上容量的U盘,确保其数据已备份。同时还需要从Ubuntu官方网站上下载最新的ISO文件,并确保你的计算机能够正常工作。
二:下载和安装Rufus
Rufus是一个免费且易于使用的工具,用于将ISO文件烧录到U盘中。你可以从它的官方网站上下载最新版本的Rufus,并按照提示进行安装。
三:插入U盘并打开Rufus
将准备好的U盘插入计算机,并打开Rufus软件。在软件界面中,选择你的U盘作为目标设备。
四:选择UbuntuISO文件
在Rufus软件界面的"引导选择"栏中,点击"选择"按钮,并找到你下载好的UbuntuISO文件。选择后,Rufus将自动识别该ISO文件。
五:设置磁盘分区方案
在"分区方案"选项中,选择"MBR"(MasterBootRecord)或"GPT"(GUIDPartitionTable)中的一种作为你的磁盘分区方案。
六:设置文件系统
在"文件系统"选项中,选择"FAT32"作为文件系统类型。确保其他选项都已正确设置,然后点击"开始"按钮。
七:烧录Ubuntu系统到U盘
点击"开始"按钮后,Rufus将开始将UbuntuISO文件烧录到U盘中。这个过程可能需要一些时间,请耐心等待。
八:重启计算机并进入BIOS设置
烧录完成后,重启计算机并进入BIOS设置。不同计算机品牌和型号的进入方式可能不同,你可以在计算机开机时查看屏幕上的提示。
九:设置U盘为启动设备
在BIOS设置中,找到启动选项,并将U盘排在硬盘之前。然后保存设置并退出BIOS。
十:安装Ubuntu系统
重启计算机后,你将进入Ubuntu系统安装界面。按照提示进行语言、键盘和时区的设置,并选择安装选项。
十一:分区和安装
在安装选项中,选择你的磁盘分区方式,可以选择完全覆盖硬盘或者与其他操作系统共存。然后点击"安装"按钮。
十二:等待安装完成
安装过程可能需要一些时间,取决于你的硬件性能和选择的安装方式。请耐心等待直到安装完成。
十三:重启计算机
安装完成后,系统会提示你重新启动计算机。请按照提示操作,并拔出U盘以避免再次进入安装界面。
十四:欢迎来到Ubuntu系统
重新启动后,你将欢迎来到全新的Ubuntu系统。根据自己的需求进行进一步的个性化设置,享受Linux带来的便利和强大功能吧!
十五:
通过使用U盘安装Ubuntu系统,你可以轻松拥有自己的Linux操作系统。只需准备好U盘和ISO文件,按照上述步骤进行操作,你就能快速、便捷地安装Ubuntu系统,并体验到Linux的魅力。开始你的Linux之旅吧!