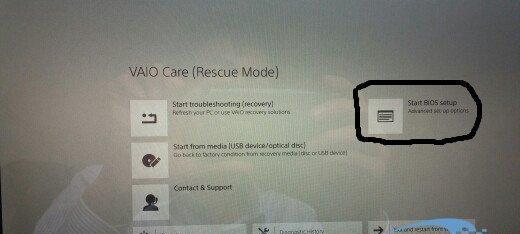作为一款以稳定性和安全性而著名的电脑系统,苹果的Mac操作系统也有自己独特的U盘读取方式。相较于Windows系统,有些用户可能对Mac系统读取U盘的方法感到困惑。本文将为您详细介绍如何在苹果电脑问U盘,以及常见问题的解决办法。
了解Mac系统对U盘的支持情况
在使用苹果电脑读取U盘之前,首先需要了解Mac系统对不同格式的U盘的支持情况。在大多数情况下,Mac系统可以读取并访问FAT32和exFAT格式的U盘,而NTFS格式的U盘则需要额外的软件支持。
查看U盘是否正确连接到苹果电脑
在使用苹果电脑读取U盘之前,确保U盘正确连接到电脑的USB接口。您可以检查电脑上方菜单栏中是否显示了U盘的图标,或者在“Finder”中的“设备”选项下是否能看到U盘。
使用Finder访问U盘中的文件
打开“Finder”后,您可以在侧边栏的“设备”选项中找到U盘的图标。点击该图标,即可访问U盘中的文件和文件夹。如果无法看到U盘图标,请尝试重新插拔U盘或重启电脑。
在桌面上显示U盘图标
如果您希望在桌面上显示U盘的图标,可以进入“Finder”中的“偏好设置”,选择“通用”选项卡,然后勾选“在桌面上显示外部驱动器”。
使用快捷键快速打开U盘
苹果电脑提供了一组快捷键,可以快速打开U盘。按住“Command+Shift+C”快捷键,即可直接打开U盘所在位置的窗口。
拷贝文件到苹果电脑或从苹果电脑拷贝文件到U盘
若需要将文件从U盘拷贝到苹果电脑中,或者将文件从苹果电脑拷贝到U盘中,只需将文件选中后拖拽到目标位置即可完成。
安全弹出U盘
在使用U盘完成文件传输后,为了保证数据的安全性,务必进行正确的U盘弹出操作。您可以在桌面或Finder中找到U盘图标,右键点击并选择“弹出”。
解决U盘无法被识别的问题
如果在连接U盘时,苹果电脑无法识别该设备,可能是由于U盘的问题。您可以尝试将U盘重新插拔,或者尝试在其他电脑上测试该U盘是否正常工作。
解决U盘显示空白或无法打开的问题
有时候,即使连接了U盘,但在访问时却发现U盘显示为空白或无法打开。这可能是因为U盘的文件系统损坏。您可以尝试使用Mac自带的“磁盘工具”进行修复。
解决U盘传输速度过慢的问题
如果在使用U盘进行文件传输时发现速度过慢,可能是由于U盘的读写速度限制。您可以尝试将文件先拷贝到苹果电脑上,然后再拷贝到另一个U盘中,以提高传输速度。
了解其他格式U盘的读取方式
除了FAT32和exFAT格式的U盘,苹果电脑也可以通过安装第三方软件来读取NTFS格式的U盘。一些常见的软件包括ParagonNTFSforMac和TuxeraNTFSforMac等。
保持U盘的安全性
为了保证U盘中数据的安全性,建议在拷贝文件前先备份重要数据,并在完成文件传输后及时将U盘弹出。此外,避免在未知或不受信任的电脑上使用U盘,以免遭受病毒或恶意软件攻击。
购买高质量的U盘
为了获得更好的兼容性和更稳定的性能,建议购买高质量的U盘。选择具有良好口碑和可靠品牌的U盘,可以降低使用过程中遇到问题的可能性。
掌握Mac系统下U盘的常见问题解决方法
除了本文所述的解决方法外,还有许多其他可能遇到的问题和解决办法。建议用户在遇到问题时,多多利用搜索引擎或咨询技术支持,以获得更多专业的帮助和指导。
通过本文的详细介绍,相信读者已经了解了在苹果电脑问U盘的方法与技巧。苹果电脑读取U盘相对简单,只需插入U盘后,使用Finder或快捷键就可以轻松访问文件。同时,需要注意的是保证U盘的安全性和选择高质量的U盘,以确保数据的完整性和稳定性。