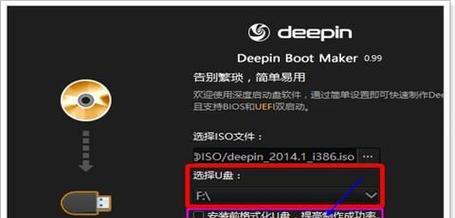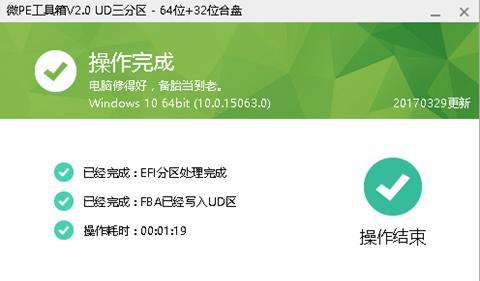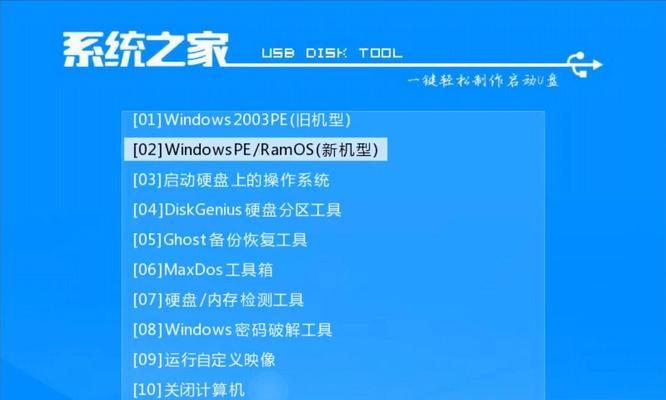在电脑使用过程中,我们常常遇到需要重新安装操作系统的情况。然而,传统的光盘安装方式操作繁琐,时间较长。本文将介绍一种简单易学的一键安装系统U盘制作方法,帮助你快速解决电脑系统安装问题。
一:准备工作:下载并安装一键安装系统软件
通过在浏览器中搜索并下载一键安装系统软件,并按照指引进行安装。
二:选择合适的系统镜像文件
在官方网站上下载适合你电脑型号和需求的操作系统镜像文件,并保存到本地磁盘。
三:连接U盘并备份重要数据
将U盘连接到电脑上,并确保其中没有重要数据,因为制作过程会格式化U盘。
四:打开一键安装系统软件并选择制作方式
打开刚刚安装的一键安装系统软件,并从主界面中选择制作方式为U盘制作。
五:选择系统镜像文件和U盘
在软件界面中选择之前下载的系统镜像文件和连接的U盘。
六:开始制作一键安装系统U盘
点击软件界面中的开始制作按钮,等待制作过程完成。
七:将U盘插入待安装系统的电脑中
制作完成后,将U盘插入需要安装系统的电脑中,并重启电脑。
八:进入U盘引导界面
重启电脑后,在开机过程中按照屏幕提示,进入U盘引导界面。
九:选择系统安装方式
根据个人需求,在U盘引导界面中选择相应的系统安装方式,如新安装或升级等。
十:按照系统安装向导进行操作
根据系统安装向导的提示,按照要求完成相关设置和操作,包括选择安装路径、输入产品密钥等。
十一:等待系统安装完成
在完成必要设置后,等待系统自动进行安装,期间不要断开电源或进行其他操作。
十二:重启电脑并配置系统
系统安装完成后,根据系统提示重启电脑,并根据个人需求进行必要的配置和设置。
十三:检查系统安装是否成功
重新启动电脑后,检查系统是否成功安装,包括桌面是否正常显示、硬件是否正常识别等。
十四:如何解决安装中遇到的问题
如果在安装过程中遇到问题,可以参考官方网站提供的帮助文档或论坛,寻求解决方案。
十五:
通过使用一键安装系统U盘,我们可以快速解决电脑系统安装问题,避免繁琐的光盘安装过程,同时提高了安装效率。希望本文所介绍的一键安装系统U盘教程对您有所帮助。