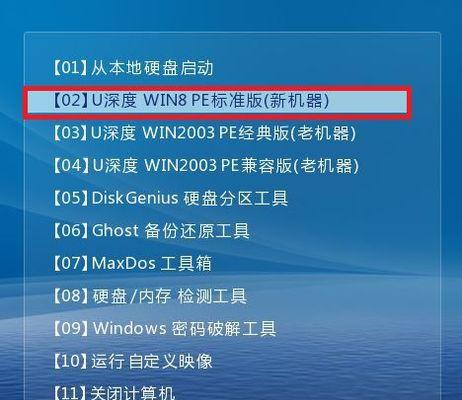华硕电脑是一款广受欢迎的电脑品牌,许多用户想要通过U盘启动来进行系统安装。本文将详细介绍如何在华硕电脑上利用U盘来启动并进行系统安装的步骤和注意事项。
1.检查U盘的准备工作
在进行系统安装之前,确保你的U盘容量足够,并且没有重要数据,因为安装系统会格式化U盘。
2.下载合适的系统镜像文件
从官方或可信赖的网站下载与你所需操作系统相匹配的镜像文件,比如Windows10镜像文件。
3.准备U盘启动工具
下载和安装一个能够制作U盘启动盘的工具,推荐使用官方提供的工具或第三方工具如Rufus等。
4.启动制作工具
打开U盘启动制作工具,选择你下载的系统镜像文件,并将U盘插入电脑的USB接口。
5.设置U盘启动顺序
进入BIOS设置界面,找到“启动”选项,将U盘设置为第一启动项。
6.保存并退出BIOS设置
根据系统提示保存并退出BIOS设置,电脑将会自动重启。
7.U盘启动菜单
在重启过程中,按下华硕电脑上的启动菜单快捷键(通常为F8或F12),选择U盘作为启动设备。
8.进入系统安装界面
电脑将从U盘启动,并进入系统安装界面,按照提示进行操作。
9.系统分区
在安装界面中,选择合适的硬盘分区,并进行格式化和系统安装。
10.安装系统
跟随安装界面的指示完成系统安装,并等待系统自动重启。
11.设置系统首次使用选项
根据个人喜好,设置系统首次使用选项如语言、时区和账户信息等。
12.安装驱动程序和软件
安装完成系统后,根据需要安装华硕电脑的驱动程序和其他必要的软件。
13.更新系统和驱动程序
建议及时更新操作系统和相关驱动程序,以获取更好的性能和功能。
14.完成系统安装
经过以上步骤,你的华硕电脑将完成系统安装,可以开始使用了。
15.注意事项和常见问题
在使用U盘启动安装系统过程中,可能会遇到一些问题,本节将提供一些常见问题的解决方法和注意事项。
通过本文的华硕电脑使用U盘启动装系统教程,你可以轻松地在华硕电脑上进行系统安装。记得在操作前做好备份工作,并按照步骤进行操作,以确保安装过程顺利完成。祝你成功安装并使用新的系统!