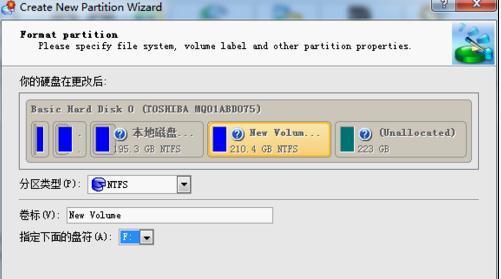苹果电脑与Windows系统一直以来都是两个不同的世界,然而,有些用户可能需要在自己的苹果电脑上安装Windows系统,以满足一些特定的需求。本教程将详细介绍在苹果电脑上分区安装Win7系统的步骤和注意事项,帮助你顺利完成操作。
准备工作及注意事项
1.谨慎备份重要数据以免丢失
2.确保电脑已满足Windows7系统的最低配置要求
3.下载Windows7镜像文件及所需的驱动程序
4.确保你有一块空闲的磁盘空间用于安装Windows7系统
创建分区
1.打开“磁盘工具”应用程序
2.选择你想要分区的硬盘,在“分区”选项卡中点击“+”按钮
3.调整分区大小以腾出足够的空间给Windows7系统
4.点击“应用”按钮以完成分区的创建
准备安装介质
1.将下载好的Windows7镜像文件挂载到苹果电脑上
2.在“启动磁盘工具”中选择你的Windows7安装光盘或USB驱动器
3.选择“启动磁盘”,点击“重启”
安装Windows7系统
1.重启后,在引导界面按住“Option”键,选择“EFI引导”
2.选择“启动Windows7安装程序”
3.安装程序会提醒没有格式化的分区,点击“驱动选项”进行格式化
4.选择你想要安装系统的分区,点击“下一步”开始安装
5.根据提示进行系统设置和个人信息的输入
6.等待系统安装完成并自动重启
安装引导程序
1.重启后,再次按住“Option”键选择“EFI引导”
2.选择“启动引导工具”
3.点击“添加引导磁盘”并选择你的Windows7分区
4.设置Windows7为默认引导系统
安装驱动程序
1.重启进入Windows7系统
2.连接网络并下载安装所需的驱动程序
3.安装驱动程序,确保硬件设备正常工作
更新系统和应用程序
1.连接网络并更新Windows7系统
2.安装你需要的应用程序,并更新它们至最新版本
设置双系统启动选项
1.打开控制面板中的“系统”
2.在“高级系统设置”中点击“设置”
3.在“启动和恢复”选项卡中点击“编辑”
4.添加以下内容以设置双系统启动选项:
default=multi(0)disk(0)rdisk(0)partition(X)\WINDOWS
timeout=10
C:\bootsect.exe/nt60all/force
bootcfg/default/addlast
bootcfg/timeout10
bootcfg/list
解决常见问题
1.如果遇到安装过程中出现问题,可以尝试重新安装
2.如果硬件设备不工作,请检查驱动程序是否正确安装
3.如果出现启动问题,请使用Windows7安装光盘修复引导
通过本教程,你已经学会了如何在苹果电脑上分区安装Windows7系统。尽管这个过程可能稍微复杂,但只要按照步骤进行,你将能够成功完成安装并享受到Windows7系统的便利与功能。记得随时备份重要数据,并保持系统和应用程序的更新,以确保系统的稳定性和安全性。祝你操作顺利!