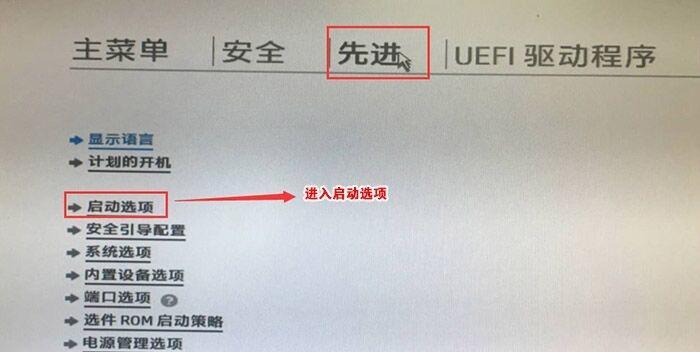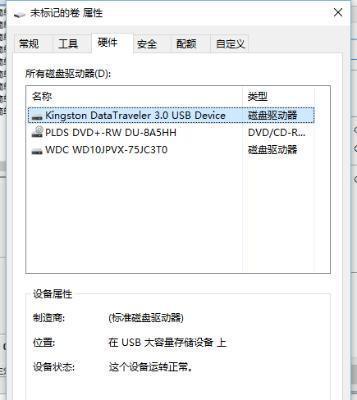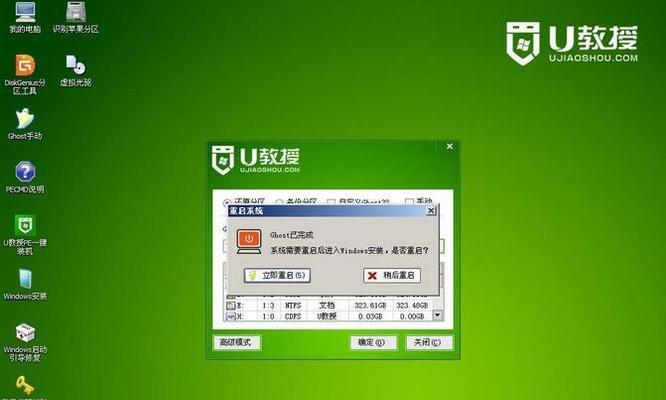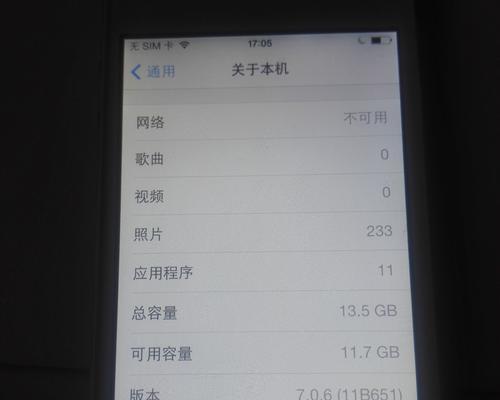在现代社会,我们对于移动性的需求越来越高,不管是工作还是娱乐,都需要随时随地地使用电脑。然而,每次更换电脑或在外出时携带笨重的电脑无疑是一种负担。为了解决这个问题,将Windows10安装到U盘上成为了一个不错的选择。本文将介绍如何将Windows10安装到U盘上,并享受随身携带的便利。
1.选择合适的U盘容量
-选择一个容量适中的U盘是非常重要的。建议选择至少64GB的U盘,以确保系统运行流畅并有足够的存储空间。
2.准备Windows10安装文件
-从官方网站下载合法的Windows10镜像文件,并确保文件完整且没有损坏。
3.获取合适的工具
-下载并安装一个可用的制作U盘启动盘的工具,如Rufus或WinToUSB等。
4.插入U盘并打开制作工具
-将U盘插入电脑中,并打开之前下载的制作工具。
5.选择Windows10镜像文件
-在制作工具中选择之前下载的Windows10镜像文件,并确保选择正确的版本和语言。
6.选择U盘作为目标磁盘
-在制作工具中选择U盘作为目标磁盘,并确保选中正确的U盘。
7.开始制作U盘启动盘
-点击开始制作按钮,等待制作工具完成制作过程。
8.完成U盘启动盘制作
-一旦制作工具显示制作完成,你就可以拔出U盘并准备安装Windows10了。
9.设置电脑从U盘启动
-重启电脑,在BIOS设置中将启动顺序改为从U盘启动。
10.安装Windows10到U盘
-按照Windows10安装界面的指示,选择U盘作为安装目标,并完成安装过程。
11.安装驱动和软件
-安装完Windows10后,根据需要安装相应的驱动和软件,以确保系统正常运行。
12.个性化设置
-根据个人喜好,进行Windows10的个性化设置,如背景、主题等。
13.数据备份和同步
-为了防止数据丢失或损坏,建议将重要数据备份到云存储或其他设备中,并设置自动同步功能。
14.随身携带你的移动系统
-将配置完善的U盘作为移动系统使用,无论在何时何地,都可以方便地使用你的个人操作系统。
15.注意事项和问题解决
-列举一些使用U盘移动系统时可能遇到的问题,并提供相应的解决办法和注意事项。
通过将Windows10安装到U盘上,我们可以方便地携带个人操作系统,并在任何地方使用。只需按照以上步骤进行操作,即可拥有一个随身携带的移动系统。然而,在使用过程中仍需注意一些问题和解决方案。希望本文对你有所帮助,使你的工作和娱乐更加便捷。