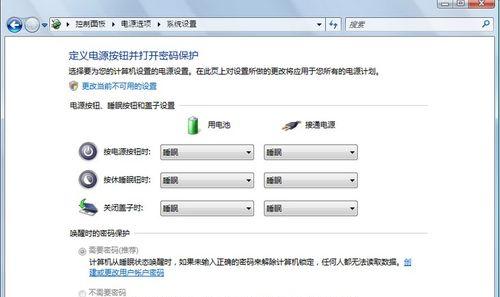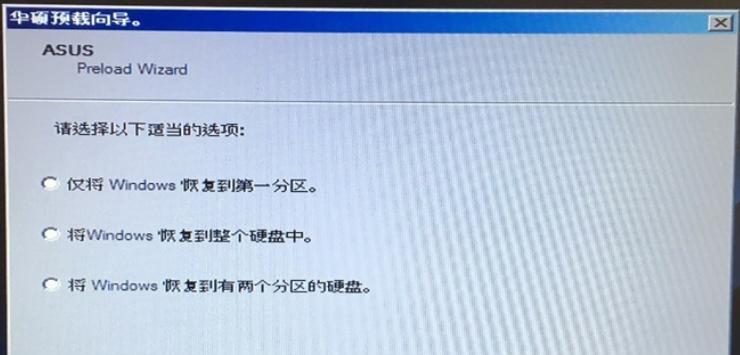华硕S200E是一款轻薄便携的笔记本电脑,搭载了Windows8操作系统。然而,有些用户可能对Windows8不太熟悉或更喜欢Windows7,因此希望将其安装在S200E上。本文将详细介绍在华硕S200E上安装Windows7的步骤,帮助用户实现完美安装。
一、了解所需材料和准备工作
我们需要准备好一台可用的计算机,下载并制作一个Windows7安装盘或USB启动盘,并备份S200E上的重要数据。
二、进入BIOS设置,将启动顺序调整为光驱或USB启动
按下电源键开机后,连续按下Del键或F2键进入BIOS设置界面,并将启动顺序调整为光驱或USB启动,确保能够从安装盘或启动盘引导。
三、重启电脑并从安装盘或USB启动盘引导
将制作好的Windows7安装盘或USB启动盘插入S200E,并重启电脑。按照屏幕提示,选择从光驱或USB启动盘引导。
四、进入Windows7安装界面
成功引导后,进入Windows7安装界面。点击“安装现在”开始安装程序,注意选择合适的语言和时区设置。
五、同意许可协议并选择“自定义安装”
阅读并同意许可协议后,选择“自定义安装”选项,这将允许我们对分区进行更精确的控制。
六、对硬盘进行分区和格式化
在分区界面,我们可以根据需要进行分区和格式化操作。点击“新建”创建新的系统分区,然后选择系统分区并点击“格式化”进行格式化操作。
七、等待系统文件拷贝和安装
系统分区准备好后,点击“下一步”开始系统文件的拷贝和安装过程。这可能需要一些时间,请耐心等待。
八、设置用户名和计算机名称
在系统文件拷贝和安装完成后,我们需要设置一个用户名和计算机名称。输入相应信息并点击“下一步”。
九、进行最初的系统设置
系统设置界面会要求我们进行最初的系统设置,例如选择时区、网络设置等。根据个人需求进行设置,并点击“下一步”。
十、安装所需驱动程序
在系统设置完成后,我们需要安装一些设备驱动程序,以确保S200E的各项功能能够正常使用。根据需要安装相应的驱动程序。
十一、更新系统和安装常用软件
安装完驱动程序后,及时更新系统并安装常用软件,以提升系统的稳定性和使用体验。
十二、恢复备份的数据
在完成系统和软件的安装后,我们可以恢复之前备份的重要数据,确保不会丢失个人文件和信息。
十三、系统优化和个性化设置
完成基本安装后,可以对系统进行优化和个性化设置,例如设置壁纸、更改主题、调整电源管理等。
十四、安装常用软件和游戏
根据个人需求,安装一些常用软件和游戏,以满足日常工作和娱乐需求。
十五、
通过按照以上详细步骤进行操作,我们可以成功在华硕S200E上安装Windows7,并根据个人需求进行相应设置和优化,实现完美的使用体验。希望本文对需要在S200E上安装Windows7的用户有所帮助。